- 3d моделирование интерьера в 3ds max
- Шаг №1. Создание коробки из чертежей.
- Шаг 2. Моделирование коробки помещения
- Шаг 3. Креатив, дизайн.
- Repetitor3d.ru
- 3d графика и дизайн
- Правильное создание стен квартиры в 3ds max. Пошаговая инструкция
- Полигональный способ создания помещения
- Проемы окон
- Выворачивание
- Режим прозрачных стен
- Проемы дверей
- Расстояние от стен до проемов
3d моделирование интерьера в 3ds max
В данном уроке мы с вами рассмотрим основы 3d моделирования интерьера в 3ds max, как можно создать интерьер, например, своей небольшой комнаты.
Шаг №1. Создание коробки из чертежей.
Для начала вам нужно создать стены и перекрытия комнаты. Если у вас есть план с размерами помещений, то по ним не составит труда вытянуть стены. Если же плана у вас нет, то коробку можно создавать использую картинки планировки с сайтов фирм-застройщиков. Обычно на данных планировках размеры отсутствуют, но имеется площадь помещения.
Для нашего примера я возьму план однокомнатной квартиры стандартного многоэтажного дома с сайта фирмы — застройщика.

Здесь мы можем увидеть, что наша комната имеет площадь – 15,93 м 2 . По данному плану мы можем прикинуть соотношение сторон стен. Я это делаю в Photoshop’e. В меню View влючаем включаем rulers – у нас появятся измерительные линейки, по которым легко подсчитать длины в пикселях (либо в других установленных единицах) стен.
У меня получилось — 141 х 196 пикселей. Исходя из этих размеров можно взять соотношение сторон – 1,4. Составив пропорцию теперь можно найти размеры комнаты в метрах (или других удобных единицах). У меня получилось – 3,373м и 4,718м. Если размеры не критичны, можете их округлить или подвести к стандартному размерному ряду. Дальнейшие построения буду делать в миллиметрах, поэтому могу спокойно взять эти размеры (3373мм х 4718м).
Размеры и расположение оконных и дверных проемов можно также выбирать по этому принципу, либо руководствоваться стандартными размерами дверей и оконных блоков. Например, стандартные дверные полотна — 60, 70, 80, 90 см. Высота — 200 см. Размеры оконных блоков можно посмотреть на сайтах – производителей, конфигурация и количество створок разное.
Я приму следующие размеры:
- Дверной блок – 900х2000 мм;
- Оконный блок – 1460х1480 мм, с высотой от пола 800мм.
Кроме того, принимаем стандартную высоту потолка в 2700 мм для новостройки.
Шаг 2. Моделирование коробки помещения
Открываем в 3ds max, новую сцену. Чтобы не было в будущем проблем при рендеринге изображения – все элементы нужно делать максимально приближенными по размерам к настоящим.
Первым делом устанавливаем системные единицы. выбираем в меню customize –> units Setup.
В меню Display Unit Scale выбираем Metric. Я буду размеры вести в миллиметрах, поэтому тут же выбираю millimeters. И в выпадающем меню тоже выбираю millimeters. Закрываем и сохраняем сцену.
Начинаем моделирование – я приму за толщину все стены и перекрытия в 2500мм.

Начинаем с пола – создаем прямоугольник (BOX) с размерами как стен 3373мм и 4718м и толщиной -250мм, чтобы она отложилась вниз.
Кликаем правой клавишей по созданному боксу, появилось контекстное меню, выбираем Convert To -> Convert To Editable Poly. Мы конвертировали бокс в полигональный объект. Теперь выбираем все боковые полигоны, в разделе edit polygons выбираем окошко возле Extrude и устанавливаем величину выдавливания 250 мм, метод local.

Мы сделали основу под стены, теперь таким же способом выдавливаем сами стены:

У нас получилась коробка нашей комнаты. Потолок можно пока не создавать. Теперь в ней сделаем дверной и оконный проемы в тех местах, в которых они должны быть.
Добавляю вспомогательный бокс с размерами, как у нашего окна. поднимаю его на 800 мм от пола и центрирую по комнате.

Выделяем внутренний и внешний полигоны у нашей комнаты, и выбираем в разделе edit polygons inset, добавляя внутренние грани, как на картинке:

После этого подгоняем вершины образовавшихся внутренних полигонов под вспомогательный бокс, перемещая их только по оси X или Z. В этом случае удобно пользоваться привязками (snap) и ограничителями передвижений по осям (Axis constraints).

Теперь удаляем вспомогательный бокс и убираем те внутренние полигоны, где должно быть окно:

Образовавшиеся внутренние дырки в коробке нужно закрыть полигонами.

Аналогичным образом создаем проем под дверь. Только теперь будем использовать инструмент cut, так как снизу у нас не должно быть полигонов. Вырезаем в полигоне проем, а потом, также как в окне, подгоняем вершины.
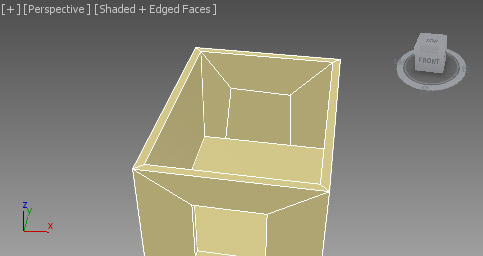
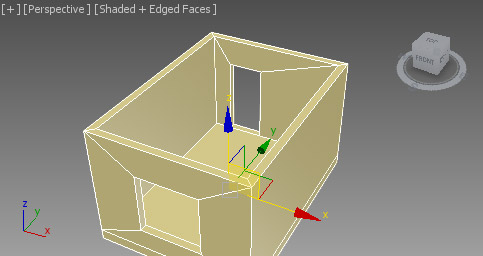
Шаг 3. Креатив, дизайн.
У нас есть коробка нашего помещения. Теперь переходим непосредственно к самому дизайну помещения. Нам нужно добавить мебель, продумать декор, наполнить всеми нужными элементами. Моделировать самому все элементы достаточно долгий и трудоемкий процесс. Все основные 3d модели для интерьера можно скачать из каталога 3d моделей, поэтому наша задача сводится к грамотному размещению всех этих элементов в нашей созданной коробке помещения.

Добавляем откосы окна, сделанные на основе объекта plane. Также применим к ним модификатор shell, чтобы у них была толщина, как в реальном мире. Толщину поставим 1 мм. Еще добавим планки на окна.

Начинаем наполнять интерьер с обязательных элементов – таких, как диван, шкаф, телевизор, стол, т.п.

Чтобы интерьер был более естественный и более реалистичный нужно добавлять следы присутствия человека, например, подушка должна быть помятая, одеяло немного скомкано. На столе можно добавить кружку и тарелку, оставшуюся от завтрака. Стулья, можно поставить не строго параллельно, а немного развернуть их, если на полке лежат книги – одну можно положить отдельно, как будто ее берут чаще, чем другие. Чем больше таких мелочей будет в интерьере, тем он будет более естественен. Можно даже разбросать носки по полу. Я, например, добавлю мягкую игрушку на диван и пару подушек.

Также на столе оставлю откытый журнал.

На окна нам нужно повесить шторы, однако, чтобы они выглядели наиболее естественно, нужно сделать их симуляцию отельными инструментами. Как это делается описано в уроке по созданию штор в 3ds max

Когда все элементы интерьера расставлены, все текстуры и материалы назначены, можно переходить к расстановке освещения, камер и непосредственно визуализации, для получения финальной картинки. Финальные картинки нашего интерьера, после настройки дневного освещения, можно посмотреть в статье о рендере vray

Источник
Repetitor3d.ru
3d графика и дизайн
Правильное создание стен квартиры в 3ds max. Пошаговая инструкция
Чтобы создать в 3ds max стены помещения интерьера квартиры, офиса или коттеджа, можно воспользоваться несколькими способами. Новички обычно моделируют стены из примитивов, например, box. Но здесь есть несколько минусов. Например, каждая стена является отдельным объектом, следовательно работать сразу со всей коробкой не получится. Кроме того, если новичок допустит ошибку, то останутся щели, которые будут заметны после рендеринга. А еще с такими стенами бывает достаточно сложно создать дополнительные элементы помещения, например, напольный плинтус, потолочный плинтус и другие детали.
В 3ds max так же есть встроенный инструмент создания стен.
Однако, данный инструмент по недостаткам очень близок к стенам из боксов. Позже вы увидите, почему.
А самый удобный способ — полигональный.
Полигональный способ создания помещения
Для начала нам нужно создать box основной части комнаты или помещения. А уже потом будет делать дополнительные ответвления и коридоры. Пусть размеры бокса будут 10×10 метров и высота 3 метра.
Теперь сделаем коридор. Для этого преобразуем наш box в редактируемую полигональную сетку (действия 1, 2, 3), затем включаем редактирование ребер (4) и выделяем верхнее ребро стены (5) и, придерживая клавишу Ctrl, нижнее ребро стены (6).
Теперь создаем между двумя выделенными ребрами перпендикуляр с помощью команды Connect. При необходимости их можно создать 2, 3 и более.
Далее переходим в режим полигонов (1) и выделяем полигон стены (2).
С помощью кнопки Extrude выдавливаем коридор на нужную длину. Например, на 4 метра.
Осталось удалить лишние ребра и вершины. Для этого делаем сетку прозрачной (клавиша F3), переходим в режим редактирования ребер (1) и выделяем 3 лишних ребра (2, 3, 4), нажимаем кнопку Backspace (←). Эта клавиша обычно расположена над клавишей Enter. Данная операция позволит удалить выделенные ребра. Но останутся вершины. Из можно удалить аналогично в режиме вершин.
Чтобы удалить вершины вместе с ребрами одновременно, достаточно при выделенных ребрах нажать сочетание клавиш Ctrl и Backspace (←). В этом случае удалятся не только ребра, но и принадлежащие им вершины.
Коробка помещения готова. Теперь нужно создать проемы окон и дверей.
Проемы окон
На стене, где будут располагаться окна (или одно окно), выделяем верхнее и нижнее ребра.
Если окно одно, то создаем 2 ребра с помощью кнопки Connect. Если окна 2, то создаем 4 ребра. В нашем случае окна будет 2.
Теперь снова нажмем Connect и создадим 2 горизонтальных ребра.
Далее переходим на вид слева (клавиша L) и рамочкой выделяем все вершины нижней части окон.
В режиме перемещения объектов должно быть включено перекрестие (1). Тогда нам будут доступны координаты выделенного объекта или подобъекта ( в данном случае координата Z группы выделенных вершин (2)). Устанавливаем эту координату на 0,8 метров. Т.е высота от пола до подоконника у нас должна стать 800 мм. Нажимаем Enter.
Затем выделяем рамкой группу вершин верхней части окна (1). И меняем высоту на 2,7 м.
Переходим на вид — перспектива (клавиша P), включаем инструмент выделения (1), переходи в режим редактирования полигонов (2) и выделяем полигоны окон (3 и 4).
С помощью кнопки Extrude выдавливаем окна наружу на толщину стены, например, на 350 мм.
Нажимаем клавишу Delete и удаляем полигоны. У нас получились проемы окон. Обязательно отключаем справа значок редактирования полигонов, т.к. работу с ними мы закончили!
Выворачивание
Сейчас нам нужно вывернуть полигоны наружу. Нажимаем клавишу F3, переходим в режим редактирования элементов (1), аккуратно (лучше рамкой) выделяем коробку (2). После выделения она должна стать вся красно-фиолетовая. Теперь выворачиваем полигоны командой Flip. Данная операция позволит поменять местами рабочие полигоны 3d-модели (наружние) и нерабочие (внутренние).
Для чего это нужно? Т.к. у нас интерьер, а не экстерьер, камера будет находиться внутри помещения. Там и должны быть рабочие полигоны. А наружние (нерабочие) нас не интересуют.
Не забываем всегда выходить из режима редактирования подобъектов (полигонов, вершин, ребер, элементов. ). Закончили работу — выключили!
Режим прозрачных стен
Теперь самое интересное! Нерабочие полигоны можно (и нужно) сделать прозрачными. Так мы сможем свободно видеть все помещение со всех сторон и спокойно работать. Т.е. нашему обзору при вращении экрана не будут мешать стены и потолок. На рендеринг это никак не повлияет, а вот удобства в рабочем окне 3ds max прибавит в разы. Для этого кликаем правой кнопкой на коробке помещения (1), выбираем Objact Properties, и ставим галочку Backface Cull (3). Нажимаем OK. Готово! Теперь стены прозрачны и не мешают нам вращать сцену и видеть все содержимое интерьера.
Проемы дверей
Двери создаются аналогично окнам. выделяются верхнее и нижнее ребра стены. Создается 2 дополнительных вертикальных ребра.
А горизонтальное ребро создается одно.
Затем поднимаем это ребро на высоту двери 2 метра (по координате Z), как мы делали ранее с окнами, и выдавливаем полигон, если нужно показать глубокий дверной проем.
Если дверь будет не в глубине стены и глухая (без стекла), то выдавливать и удалять полигон проема не обязательно. Достаточно просто наложить дверь на стену.
Расстояние от стен до проемов
Это можно легко делать на виде сверху (клавиша T — top). Выделяете рамкой вершины и перемещаете их туда, куда нужно. Можно следить в момент перемещения за координатами и перемещать на более точное расстояние.
Источник



















