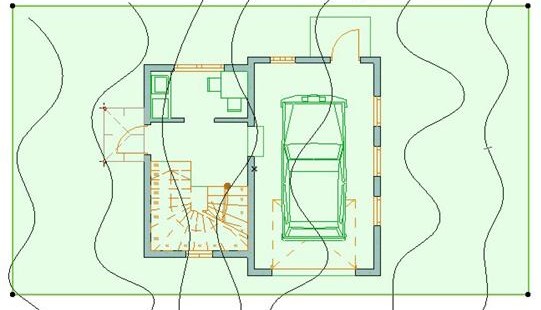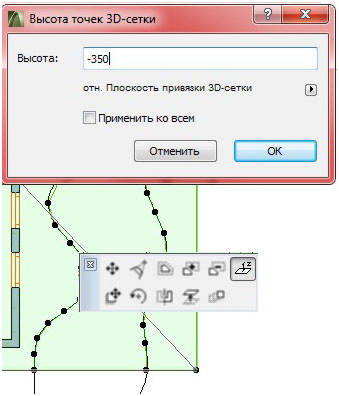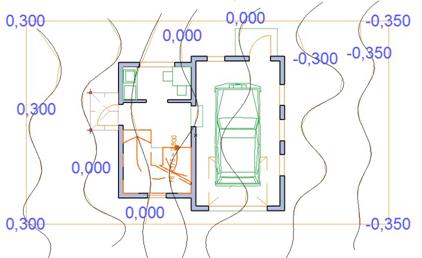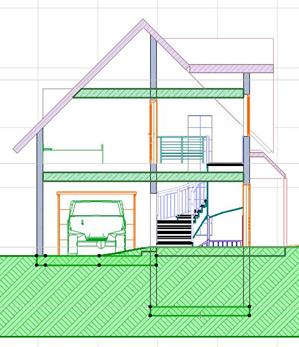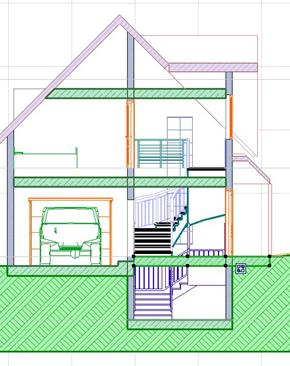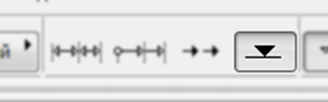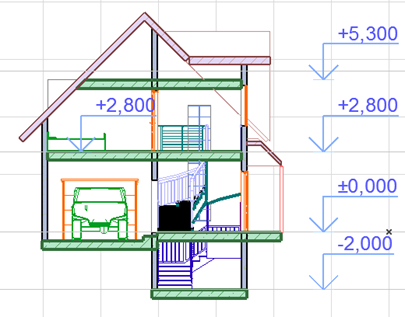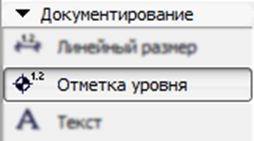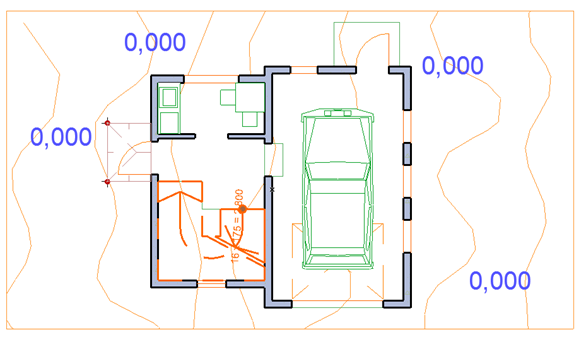- Кто сталкивался с такой проблемой?
- Подрезка стен в ARCHICAD
- Отсечение стен в ARCHICAD
- Разделение стен в ARCHICAD
- Отсечение стен крышей и оболочкой в ARCHICAD
- Подрезка стен под крышу в ARCHICAD
- Операции твердотельного моделирования в ARCHICAD
- ArchiCAD 16 — Глава 3
- related post
- ArchiCAD 16 — Глава 4
- ArchiCAD 16 — Глава 2
- ArchiCAD 16 — Глава 1
- Глава 3
- 3.1 Чердак
- 3.2 Двухскатная крыша
- 3.3 Две двухскатные крыши
- 3.3.1 Создание
- 3.3.2 Обрезание
- 3.3.3 Подправление
- 3.4 Крыша над крыльцом
- 3.4.1 Кровля
- 3.4.2 Колонны
- 3.5 Рельеф
- 3.5.1 План и горизонтали
- 3.5.2 Трёхмерная сетка
- 3.5.3 Выкапывание земли из подвала
- 3.6 Отметки
- 3.6.1 Высотные отметки на разрезе
- 3.6.2 Высотные отметки на плане
Кто сталкивался с такой проблемой?
При подрезке сложными крышами в ArchiCAD 19 остаются контуры стен. Как справится с проблемой? При разделении многоскатных в односкатные вылезают другие косяки.
Может, попробуй подрезать низ?
Блин, думал об одном, посоветовал другое)))
Низ стен по наинизшей точке, конечно же (галочка в самом низу этого меню)
По-моему лучше воспользоваться «Операции над объемными элементами»
Выбираешь сначала стены «Получить целевые элементы». Потом выбираешь крышу «Получить элементы оператора». И нажимаешь «Вычитание с выталкиванием вверх».
По-моему лучше воспользоваться «Операции над объемными элементами»
Выбираешь сначала стены «Получить целевые элементы». Потом выбираешь крышу «Получить элементы оператора». И нажимаешь «Вычитание с выталкиванием вверх».
Будут. Только что проверяла у себя 🙂 Если только сильно высоко поднимешь крышу, то и стены подтянуть надо будет. И все равно будут подрезаны
Будут. Только что проверяла у себя 🙂 Если только сильно высоко поднимешь крышу, то и стены подтянуть надо будет. И все равно будут подрезаны
И правда! Значит в новых архикадах используется один и тот же алгоритм. Раньше такого не было)
Sasha-GHOST и Latem спасибо за советы! Надо будет проверить » Операции над объемными элементами». Я пошла другим путем. Крышу скопировала, положила в другой слой и спрятала. Первой крышей сделала подрезку и ее удалила. Из спрятанного слоя достала вторую и вставила. Есть еще вариант: Многоскатную крышу разбить на односкатные и подрезать каждую стену отдельно. В этом случае процесс дольше и возможно придется стены делить на части.
Sasha-GHOST и Latem спасибо за советы! Надо будет проверить » Операции над объемными элементами». Я пошла другим путем. Крышу скопировала, положила в другой слой и спрятала. Первой крышей сделала подрезку и ее удалила. Из спрятанного слоя достала вторую и вставила. Есть еще вариант: Многоскатную крышу разбить на односкатные и подрезать каждую стену отдельно. В этом случае процесс дольше и возможно придется стены делить на части.
При разбивании многоскатной кровли, не обязательно подрезать каждую стену отдельно. Достаточно выделить все скаты и через правую кнопку сделать подрезку. Тогда подрежутся все стены, которые попадают под раздачу )
Источник
Подрезка стен в ARCHICAD
В этой статье разберем важные операции редактирования стен. Отсечение и разделение стен. Подрезку и отсечение под крышу. Создадим отверстие в стене с помощью операций твердотельного моделирования.
Без различных дополнительных операций для редактирования стен функционал ARCHICAD был бы не полным. Поэтому следует узнать о них больше.
Для начала мы разберемся в самых часто используемых операциях – «Отсечь» и «Разделить». Затем узнаем, как стены могут взаимодействовать с другими элементами модели. Такими как «Крыша» и «Оболочка».
Также вы узнаете, как создать отверстие в стене и как отсечь стену под лестницу.
Отсечение стен в ARCHICAD
С помощью операции «Отсечение» можно отсекать стены, убирая лишние части. При этом, не изменяя длину. Давайте попробуем.
Начертим две пересекающиеся стены. Нам нужно отсечь их так, чтобы образовался угол.
Операцию «Отсечение» можно активировать через табло команд, нажав на иконку в виде ножниц. Но быстрее будет воспользоваться горячей клавишей «Ctrl», она назначена по умолчанию.
Выделяем стены. Зажимаем клавишу «Ctrl», чтобы активировать режим отсечения. Напротив курсора появится иконка ножниц. После этого кликаем на лишние части стен.
Отсечение также работает на 2D примитивах.
Разделение стен в ARCHICAD
Разделить стену на фрагменты можно с помощью одноименной операции. Она работает для всех типов геометрии, но не для библиотечных элементов.
Используя операцию «Разделить», помните о том, что она не сработает для элементов, которые находятся в группе. Их нужно разгруппировать.
Можно делить сразу несколько элементов.
Я начертил три стены, давайте поделим их на несколько частей.
Сначала нужно выбрать стены. Затем активировать операцию «Разделить», кликнув на ее иконку в виде топора. Она находится в табло команд, после основного меню. Первым кликом указывается начало вектора отсечения, вторым конец. Третьим кликом задается направление отсечения.
От него завит какая часть элемента останется выделенной после завершения операции.
Отсечение стен крышей и оболочкой в ARCHICAD
Крыша – это очень удобный инструмент. Она сильно облегчает задачи связанные с проектированием скатных покрытий. Для крыш доступна дополнительная функция отсечения элементов. Давайте посмотрим, как это работает.
Для примера я взял 4 стены и двускатную кровлю. Чтобы стены отсекались корректно, нужно увеличить их высоту. Так, чтобы верх стен находился выше конька крыши.
Выполним отсечение стен под крышу.
Работаем в 3D окне.
Выделяем все стены, которые хотим отсечь. Затем кликаем правой кнопкой мыши в окне. Появится меню, в котором выбираем пункт «Соединить». В раскрывшемся списке кликаем на «Отсечь Элементы Крышей/Оболочкой».
Также команду можно вызвать через меню – «Конструирование» → «Соединить».
Первое что нужно сделать, это выбрать саму крышу. Кликаем на нее. Она подсветится красным цветом. Затем мы кликаем на часть, которая должна остаться после отсечения.
Для того чтобы вы не ошиблись, наводите на отсекаемую часть курсор. Она будет подсвечена голубым цветом.
Отсечение можно выполнять не только для стен. Для перекрытий, балок и колонн это тоже сработает.
Мы рассмотрели самый простой пример, с двускатной кровлей. Но на практике крыша может быть сложнее. Тогда могут возникать проблемы с отсечением. Этому вопросу мы посвятили видеоурок “Как правильно отсечь элементы с помощью крыши в ARCHICAD?»
Как вы поняли из названия команды «Отсечь Элементы Крышей/Оболочкой», отсекать стены можно и оболочкой.
В целом все этапы работы с отсечением такие же, как у крыши. Но по умолчанию отсекающее тело оболочки имеет другой вид. Поэтому вы получите результат, как на скриншоте:
Обратите внимание, отсекающее тело имеет форму профиля оболочки. Профиль подсвечен синим цветом.
Чтобы отсечение работало нормально, как у крыши, выберете оболочку и перейдите в ее параметры. В списке «МОДЕЛЬ», в пункте «Отсекающее Тело», из раскрывающегося списка выберите «Вытягивание вниз».
Подрезка стен под крышу в ARCHICAD
Подрезка стен действует так же, как отсечение. Но есть два важных отличия.
Во первых, подрезка осуществляется только под односкатную кровлю. Во вторых, подрезка, в отличие от отсечения, не является ассоциативной. Это значит, что если удалить саму крышу, то стены так и останутся подрезанными.
Последнюю особенность можно использовать для создания сложных по форме конструкций.
Давайте попробуем подрезать стены под кровлю.
Строить сразу односкатную кровлю – не обязательно. Можно создать любую, а затем разбить ее на отдельные скаты.
Для этого нужно выделить крышу, перейти в меню Конструирование → Дополнения к Крыше → Разбить на Односкатные Крыши.
Затем выбираем стены и выполняем команду подрезки: Конструирование → Дополнения к Крыше → Подрезать под Односкатную Крышу.
Готово. Можно сразу скопировать стены в сторону и проверить, что подрезка работает даже без самой крыши.
Подрезку под крышу можно отменить.
Выделите нужные элементы. И выполните команду: Конструирование → Дополнения к Крыше → Отменить Все Подрезки.
Операции твердотельного моделирования в ARCHICAD
Часто возникает ситуация, когда нужно подрезать стены под другие элементы. Например, можно подрезать стену под лестницу или создать отверстие произвольной формы в ней. Но команды отсечения и подрезки для этого не подходят. Потому что отсекающие тела есть только у крыш и оболочек.
Давайте рассмотрим пример с лестницей, представим, что под ней располагается гардероб.
Мы не хотим, чтобы стена выступала за пределы лестницы. Чтобы отсечь лишнюю часть воспользуемся операциями твердотельного моделирования.
Сначала нужно начертить само отсекающее тело. Используем «Морф», чертим отсекающее тело прямо в 3D. Обводим по контуру ту часть стены, которая должна остаться. После этого используем «Выдавливание», чтобы задать созданному морфу толщину.
Чтобы избежать неточностей, лучше сделать морф толще стены.
Отсекаем стену с помощью операции твердотельного моделирования – «Пересечение».
Чтобы осталась только нужная часть стены, выберем ее. Затем кликнем правой кнопкой мыши в 3D окне. В появившемся меню переходим в пункт «Соединить». Из раскрывшегося списка выбираем команду «Операции Твердотельного Моделирования…» .
Откроется меню команды. Так как мы уже выбирали стену, она сразу определиться, как целевой элемент. Нам осталось выбрать морф, и кликнуть на кнопку «Получить Элементы Операторов». После этих действий в пункте «Выбор операции» выбираем «Пересечение». Жмем на кнопку «Выполнить».
Осталось скрыть морф. Перемещаем его на слой для скрытых элементов и скрываем сам слой.
Теперь создадим отверстие в стене. Алгоритм действий точно такой же. Но сам отсекающий морф будет удобнее создавать на фасаде. И вместо операции твердотельного моделирования – «Пересечение», используйте «Вычитание».
Вот мы и рассмотрели основные операции, с помощью которых можно редактировать и изменять стены.
Конечно, этот материал может показаться сложным. Особенно, если вы только начали использовать ARCHICAD. Но все же я вам советую в нем хорошо разобраться. Так как все операции твердотельного моделирования, подрезки и отсечения элементов используются часто. И сильно облегчают жизнь.
Источник
ArchiCAD 16 — Глава 3
related post
ArchiCAD 16 — Глава 4
ArchiCAD 16 — Глава 2
ArchiCAD 16 — Глава 1
Глава 3
3.1 Чердак
Перейдите на уровень Кровля.
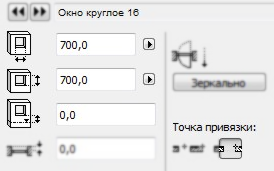
Дважды щёлкните по кнопке Окно. Из библиотеки выберите:
- Библиотека ArchiCADОкна
- Специальные окна
- Круглое окно
- Специальные окна
Размер (всё равно – ширину или высоту) установите 700; высоту подоконника 0; точку привязки – по-краю. Нажмите ОК.

3.2 Двухскатная крыша
Вернитесь на второй уровень.
Дважды щёлкните по кнопке Крыша. 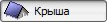
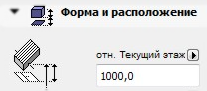

Чтобы всё получилось «как надо», начнём с точки «1». Теперь нам нужна временная линия. Наведите мышь на стену между точками «2» и «3» (где-то на стене появится бледный оранжевый кружок); нажмите левой клавишей мыши по оранжевому кружку (вдоль стены появится вспомогательная пунктирная линия); ведите мышь вниз вдоль появившейся линии и нажмите на левую кнопку ещё раз.

Перейдите на план кровли и выделите крышу. Щёлкните левой клавишей мыши по её нижней границе (НЕ пунктирной линии).
Выберите операцию Смещение ребра и сместите оное до стены. Сбросьте выделение.
Обведите здание бегущей рамкой (рамка должна быть тонкая). Нажмите один раз на кнопку Стена и нажмите на клавиатуре «ctrl» + «a»: выделятся все стены, доходящие до крыши. Зажмите «shift» и добавьте к выделению перекрытие (лучше всего наводится на внутренний угол здания) и крышу. 

3.3 Две двухскатные крыши
3.3.1 Создание
Перейдите на план второго этажа.
Нажмите по кнопке Крыша один раз (параметры менять не будем). Укажите точку «1».Наведите мышь на стену между участками «2 – 3» и нажмите на оранжевый кружок, чтобы создать дополнительную линию вдоль участка стены . Щёлкните левой клавишей мыши где-то на появившейся линии (не забудьте, что козырёк должен получиться «горизонтально» — слева-направо) . Сместите левую грань получившейся крыши – до стены.
 3.3.2 Обрезание
3.3.2 Обрезание
Выделите обе крыши и нажмите на кнопку Отсечь элементы крышей/оболочкой. В появившемся окошке нажимаем ОК.
3.3.3 Подправление
Возможно, свесы, которые «залезают» под фронтон соседней крыши – не обрежутся. В таком случае – идём на план кровли и выделяем, для начала, «большую» крышу (у которой конёк идёт «вертикально»). Нажмите по краю ската, добавьте вершину в точке «1». Аналогично добавьте вершину в точке «2». Теперь надо «втянуть» выпирающий свес под «маленькую» крышу. Добавьте вершину в точке «3».

Сбросьте выделение. Выделите «маленькую» двухскатную крышу (у которой конёк идёт «горизонтально»). Добавьте вершину в точке «1». И в точке «2». Возьмитесь за угол (в точке «3»), выберите на появившейся панели Переместить вершину и переместите точку «3» выше точки «1». Также переместите точку «4» ниже точки «2».
3.4 Крыша над крыльцом
3.4.1 Кровля
Перейдите на план второго этажа. Щёлкните правой клавишей мыши по первому этажу и выберите пункт Показать в качестве ссылки фона.
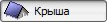

Зайдите в параметры.
Установите в разделе Форма и расположение — высоту мауэрлата «-500» относительно текущего этажа; толщину 100.
В разделе Многоскатный геометрический вариант установите Смещение 0.
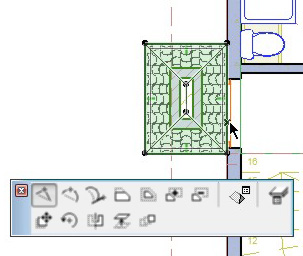
Выделите созданную крышу и нажмите по правой грани. Чтобы «попасть» именно по крыше (а не по стене, двери или перекрытию), наведите мышь на правую грань и нажимайте кнопку «Tab» пока не подсветится крыша (и только после этого щёлкайте по грани левой клавишей мышки).
Когда, наконец, выделится то, что надо – выберите на появившейся панели Параметры специального ската.
В появившемся окне выберите Тип поверхности – Двухскатная и нажмите ОК.
Кровля из четырёхскатной превратиться в трёхскатную.
3.4.2 Колонны

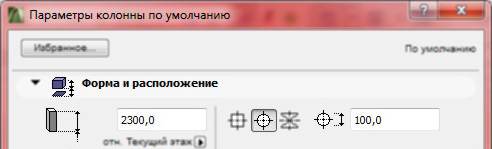
3.5  Рельеф
Рельеф
3.5.1 План и горизонтали
В подразделе Ещё (в панели инструментов слева) прячется Сплайн-кривая. Именно она нам сейчас и нужна. Вернее – они.
Проведите несколько сплайнов «поперёк» здания: просто указывайте точки «змейкой», а на последнюю точку кривой нажмите второй раз (чтобы оборвать кривую и начать следующую). Это будут горизонтали нашего ландшафта.

3.5.2 Трёхмерная сетка
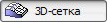
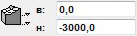
Обведите снаружи всё здание. Желательно «хвостики» сплайнов оставить за границей.
Теперь самое интересное: будем «добавлять» кривые к 3Д-сетке:
- выделите сетку (тот самый прямоугольник, который появился вокруг здания),
- слева нажмите один раз на кнопку 3Д-сетка (слева)
- держите кнопку «пробел» и выделите один из сплайнов (внутри контура, естественно).

чёрные точки появились не только по углам, но и вдоль «горизонтали». Аналогично поступаем со всеми прочими сплайнами.
Убедитесь, что ваша 3Д-сетка выделена. Нажмите на угловую точку справа (для начала, например, нижнюю). На появившейся панели выберите последнее в первом ряду кнопку – Смещение по вертикали точек 3D-сетки.
В появившемся окошке обязательно убираем галочку «Применить ко всем» и указываем высоту «-350». Нажимаем ОК.
Также поступаем с правым верхним углом.
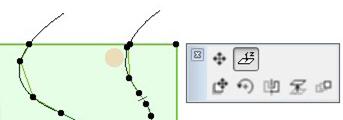
Теперь нажимаем на какую-нибудь точку на крайней правой кривой (только внутри нашего контура 3Д-сетки, а не на краю). Вновь выбираем Смещение по вертикали точек 3D-сетки.
В появившемся окошке обязательно СТАВИМ галочку «Применить ко всем» и указываем высоту «-350». Нажимаем ОК.
Теперь занимаемся «творческой деятельностью»: задаём всем горизонталям отметки.
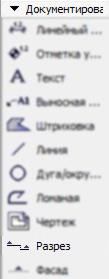
А когда задаёте отметку горизонтали – галочку ставить надо, ведь «горизонталь» замечательна именно тем, что вдоль этой линии земля имеет одну и ту же отметку.
3.5.3 Выкапывание земли из подвала
У нашего ландшафта есть один очень серьёзный недостаток: он «налезает» на наш подвал.
В разделе Документирование выберите Разрез. Проведите линию разреза горизонтально – через крыльцо. Мышь превратится в «глаз». Щёлкните ниже линии разреза (мы будем смотреть на лестницу в разрезе).
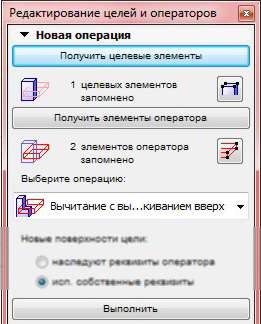
В меню (наверху) выберите :
- Конструирование
- Операции над объёмными элементами
Появится панель. Ничего с ней не делаем — пока просто отодвиньте её в сторонку.
На разрезе выделите перекрытия подвала и под гаражом.

Отлично теперь щёлкаем левой кнопкой мыши по пустому месту на чертеже и нажимаем «Esc», чтобы сбросить выделение.
Выделяем «землю» (то есть 3Д-сетку) и в панели нажмите «Получить целевые элементы» (это то, из чего вы будете «вычитать».
Сделаем вид, что нам понравилось.
Вновь выделяем 3Д-сетку и вновь нажимаем Получить целевые элементы.
Сбрасываем выделение. Выбираем плиту перекрытия первого этажа и нажимаем Получить элементы оператора. Нажимаем Выполнить.
3.6 Отметки
Что ставят геодезисты и учителя? Отметки.
Уподобимся первым из них (тем более, что геодезистов привлекают для строительства, а учителей – нет).
3.6.1 Высотные отметки на разрезе
Перейдите на разрез. Слева, в разделе Документирование выберите Линейный размер. 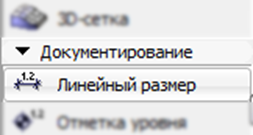
Щёлкните левой клавишей мыши в спальне на втором этаже (над гаражом). Появится высотная отметка перекрытия.

Усложним задачу. Проставим отметки на всех перекрытиях, прилегающих к лестнице.
Вверху (по центру) измените Геометрический вариант размещения маркера. Эта мудрёная фраза означает, что раньше у вас был нажат маленький треугольник с надписью 1.2, а теперь надо нажать на кнопку с тремя треугольниками, направленными вниз).
Далее щёлкайте рядом с лестницей по перекрытиям:
- подвала;
- 1-го этажа;
- 2-го этажа;
- чердака (над лестницей).
Дважды щёлкните левой клавишей мыши на пустом месте. Ведите мышь правее от здания и щёлкните левой клавишей по пустому месту.
Появится цепочка отметок.
3.6.2 Высотные отметки на плане
Вернёмся назад — к тому месту, когда мы создавали генплан. Перейдите на план 1-го этажа.
В разделе Документирование нажмите на кнопку Отметка Уровня.
Попробуйте поставить отметку на отдельные ухабы участки прилегающей территории. Результат, скорее всего, будет «нулевой».
Для того, чтобы отметки (а также деревья, машины и вообще любые элементы) привязывались к изгибам ландшафта, нужно изменить вертикальную Привязку.
А для этого нужно нажать на стрелочку вниз рядом с изображением гири (наверху, чуть левее центра) и выбрать пункт Привязать к 3D-сетке.
Теперь, если вы попробуете пощёлкать по углам участка или по горизонталям (на что автор искренне рассчитывает) – отметки будут соответствовать нашей виртуальной действительности.
Источник

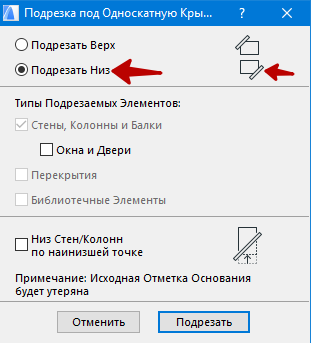

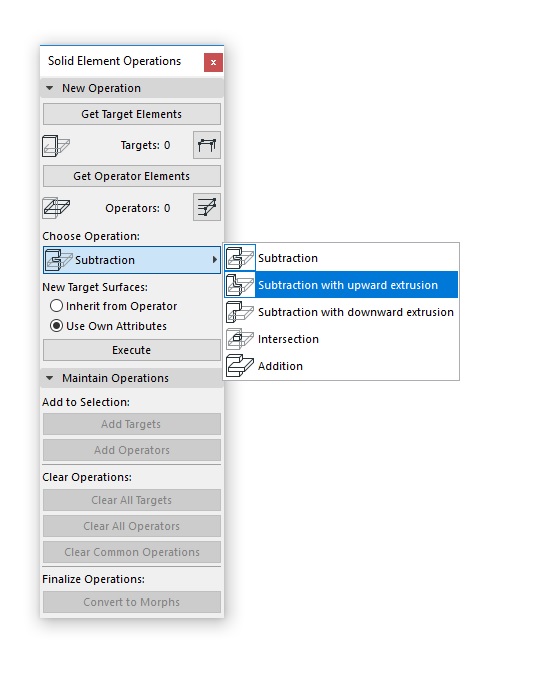

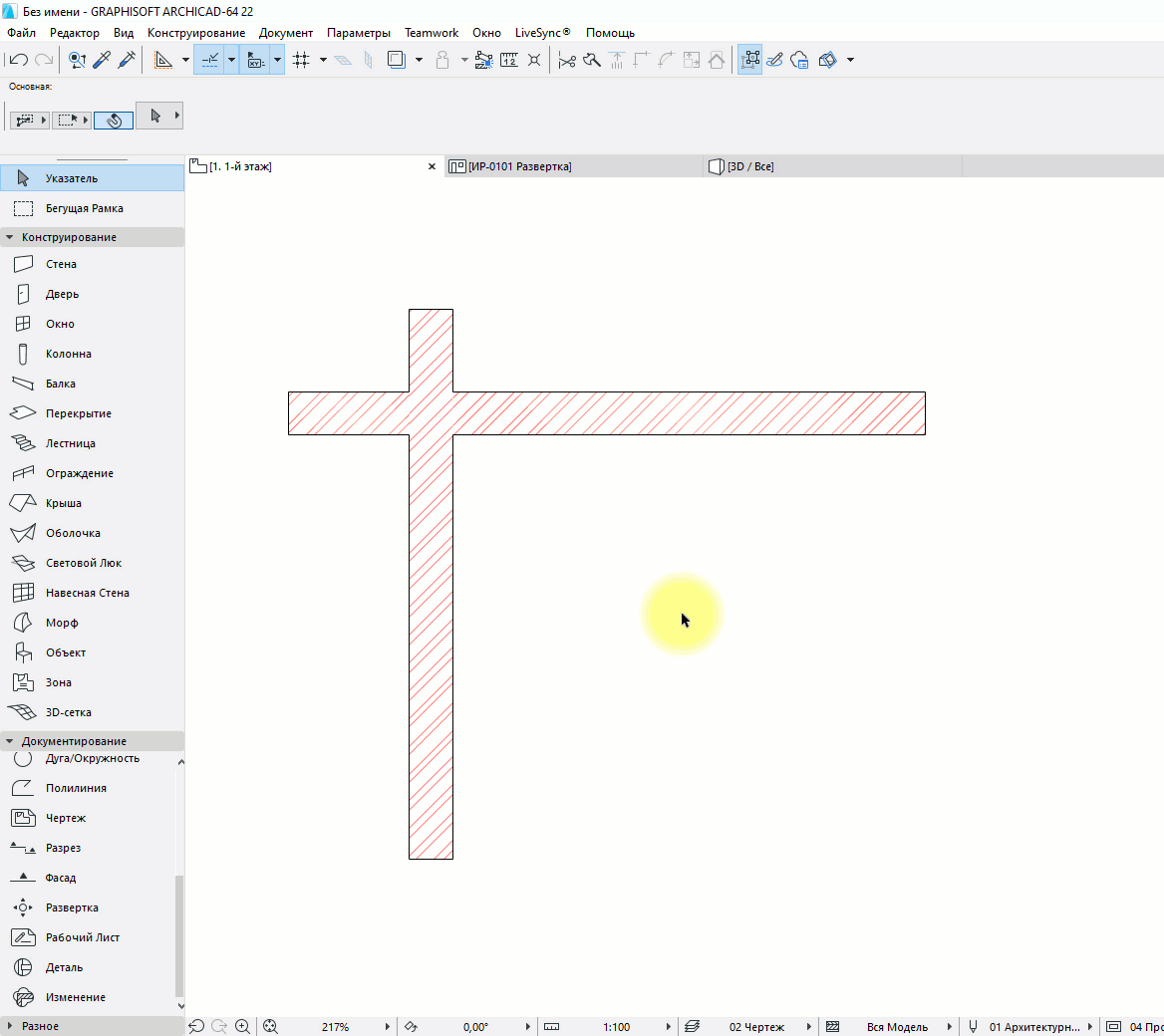
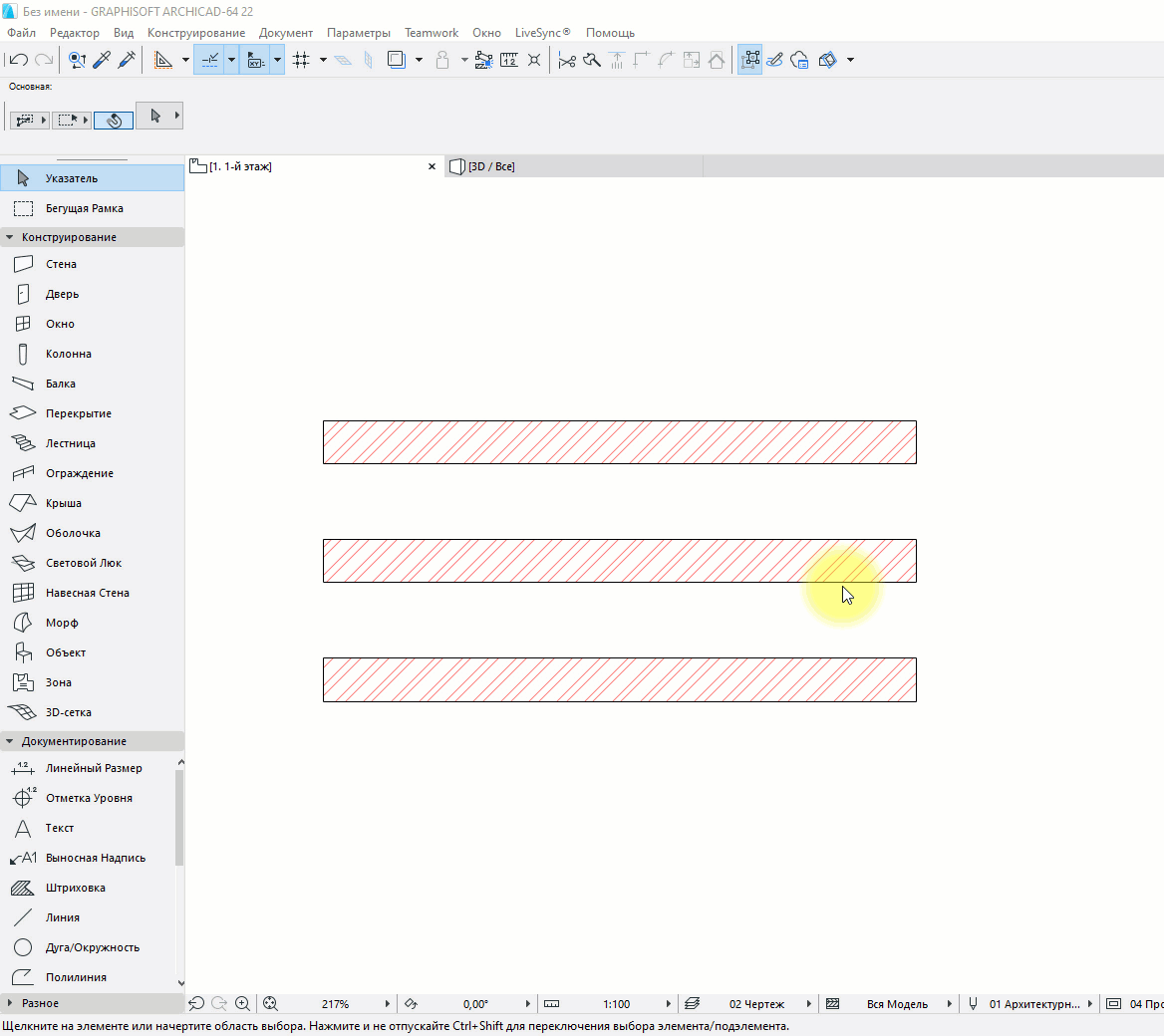

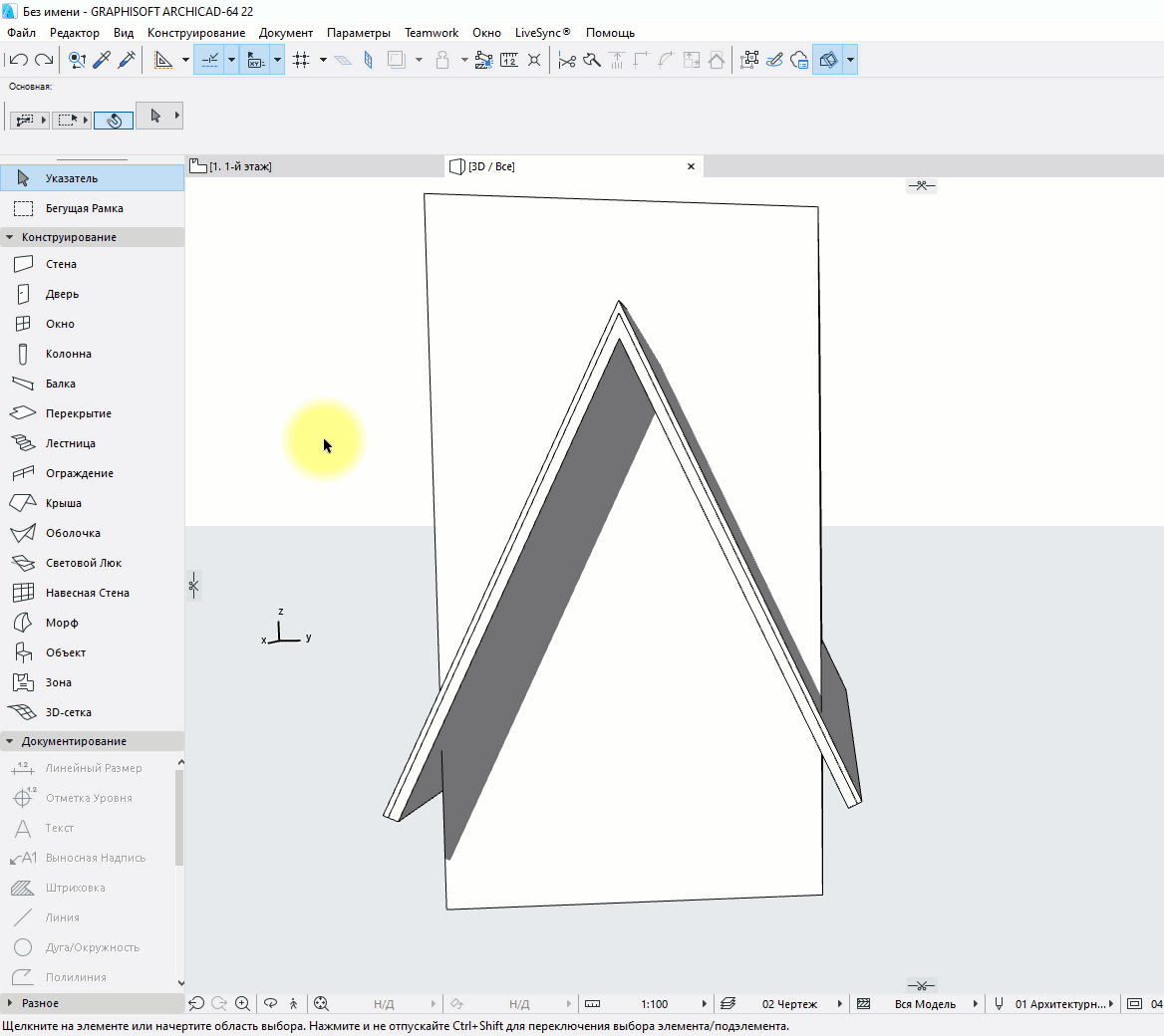

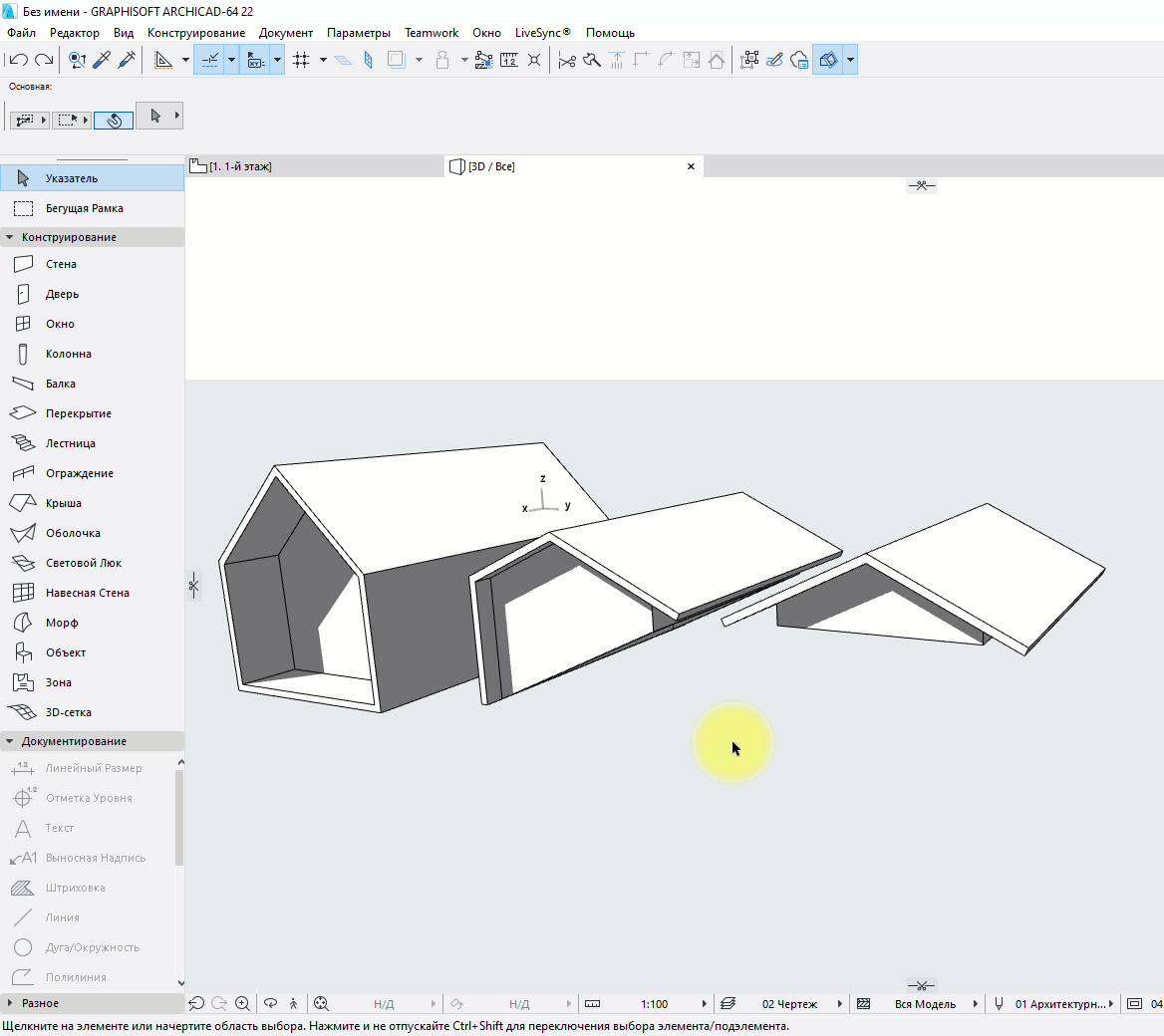
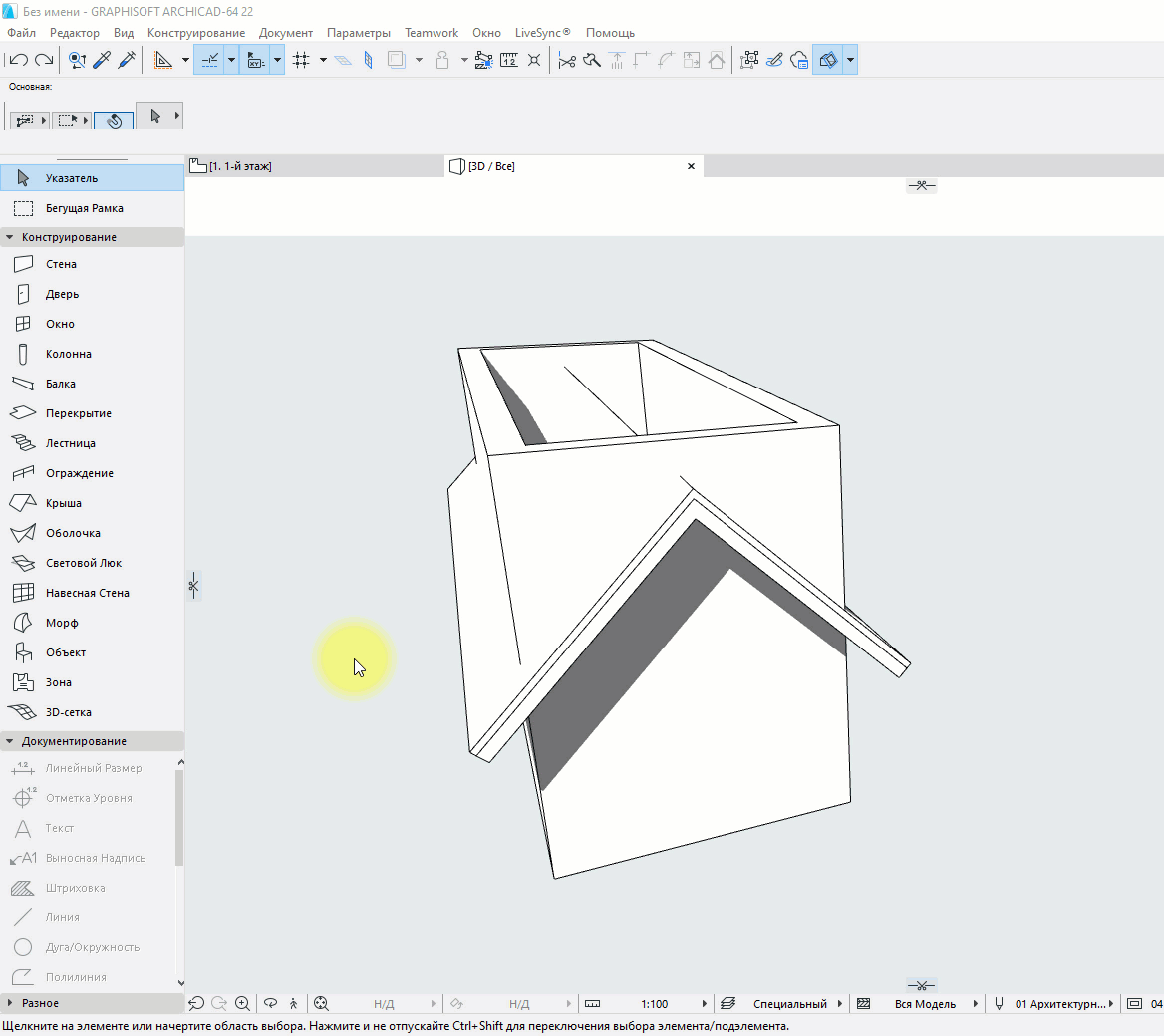
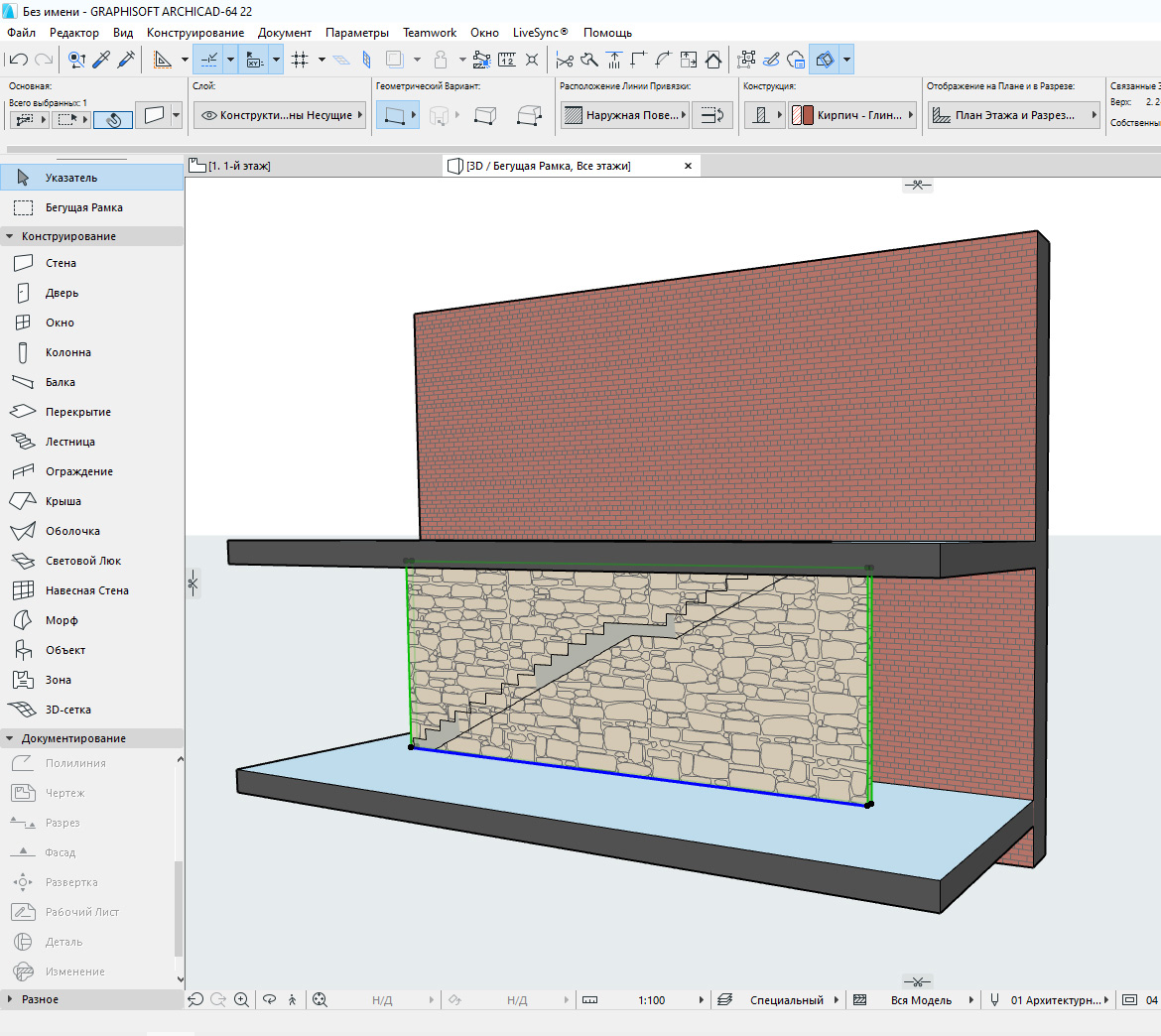
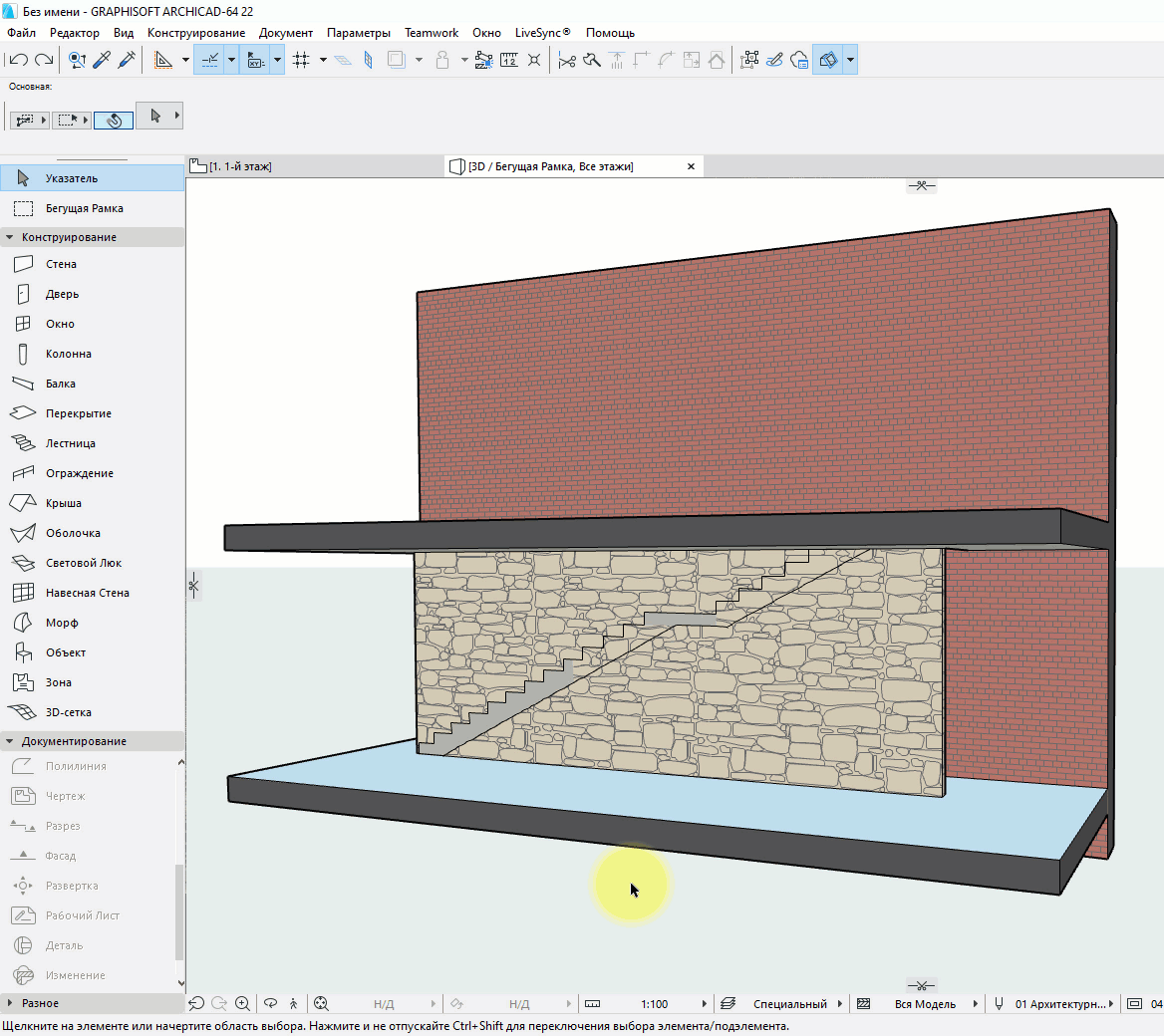

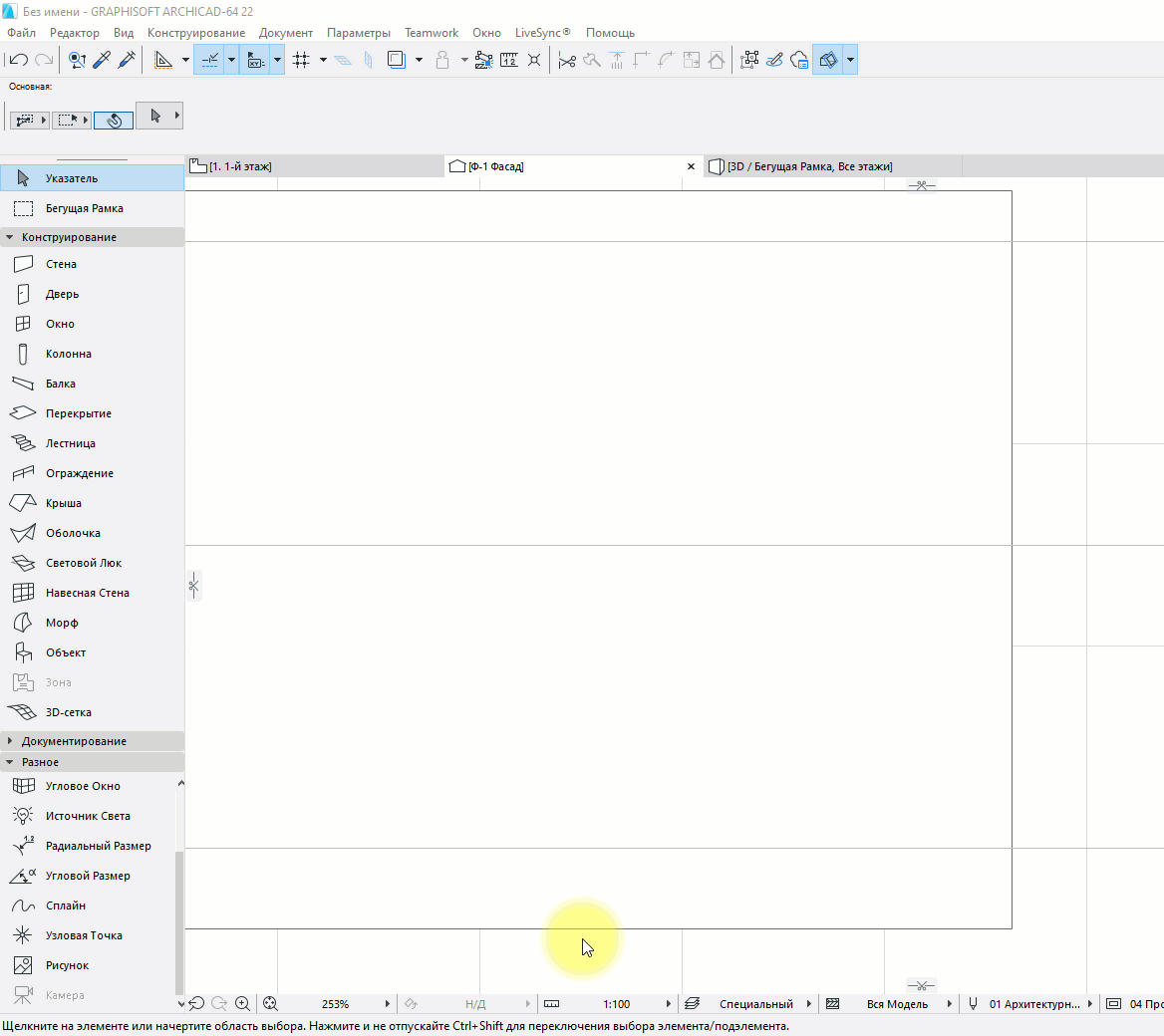




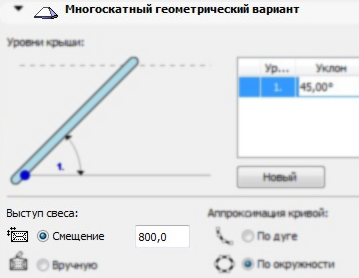
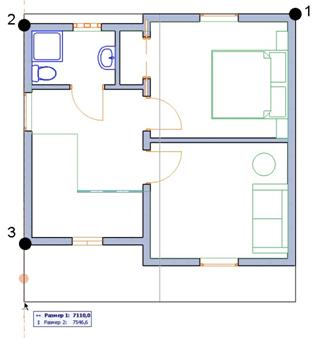
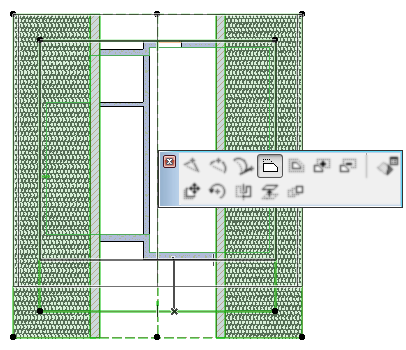
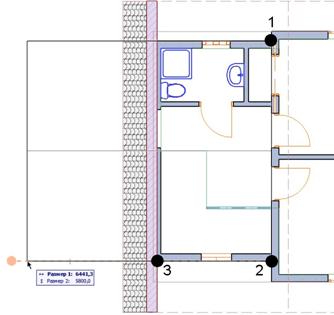
 3.3.2 Обрезание
3.3.2 Обрезание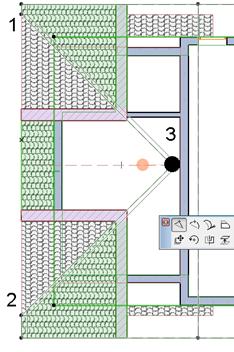
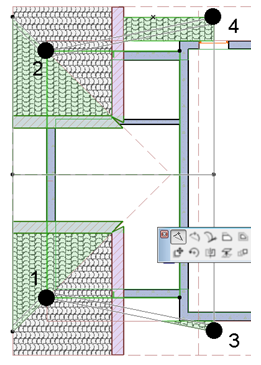
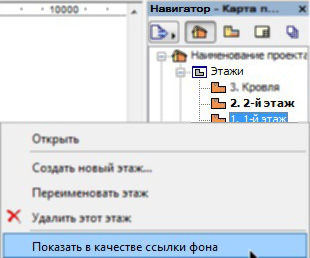
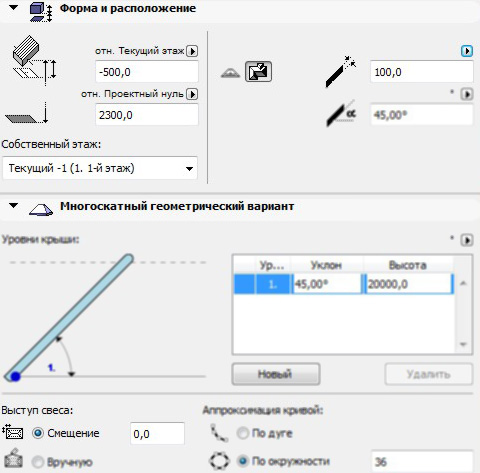

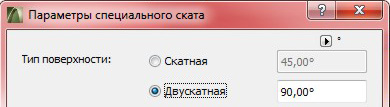
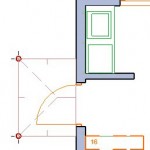
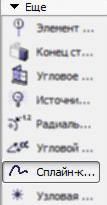 Рельеф
Рельеф