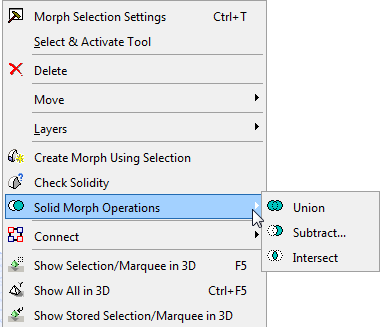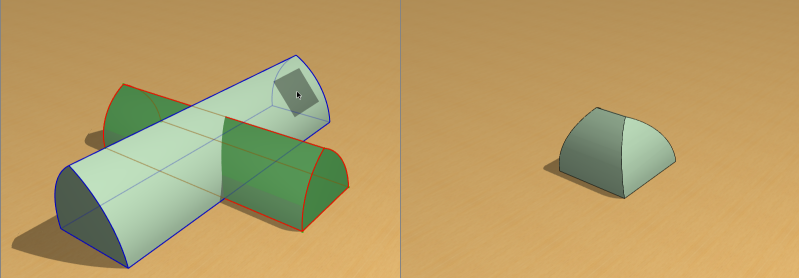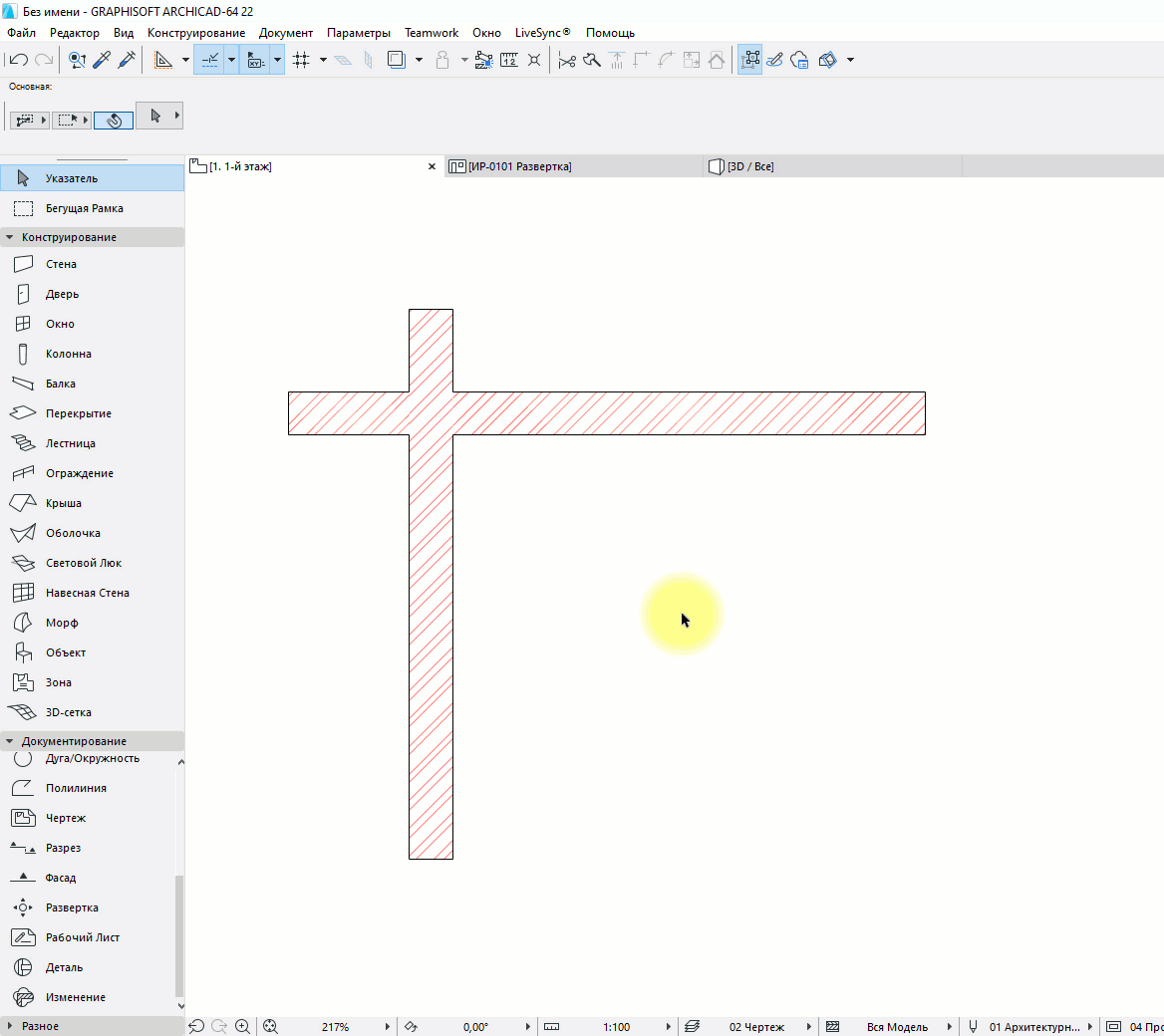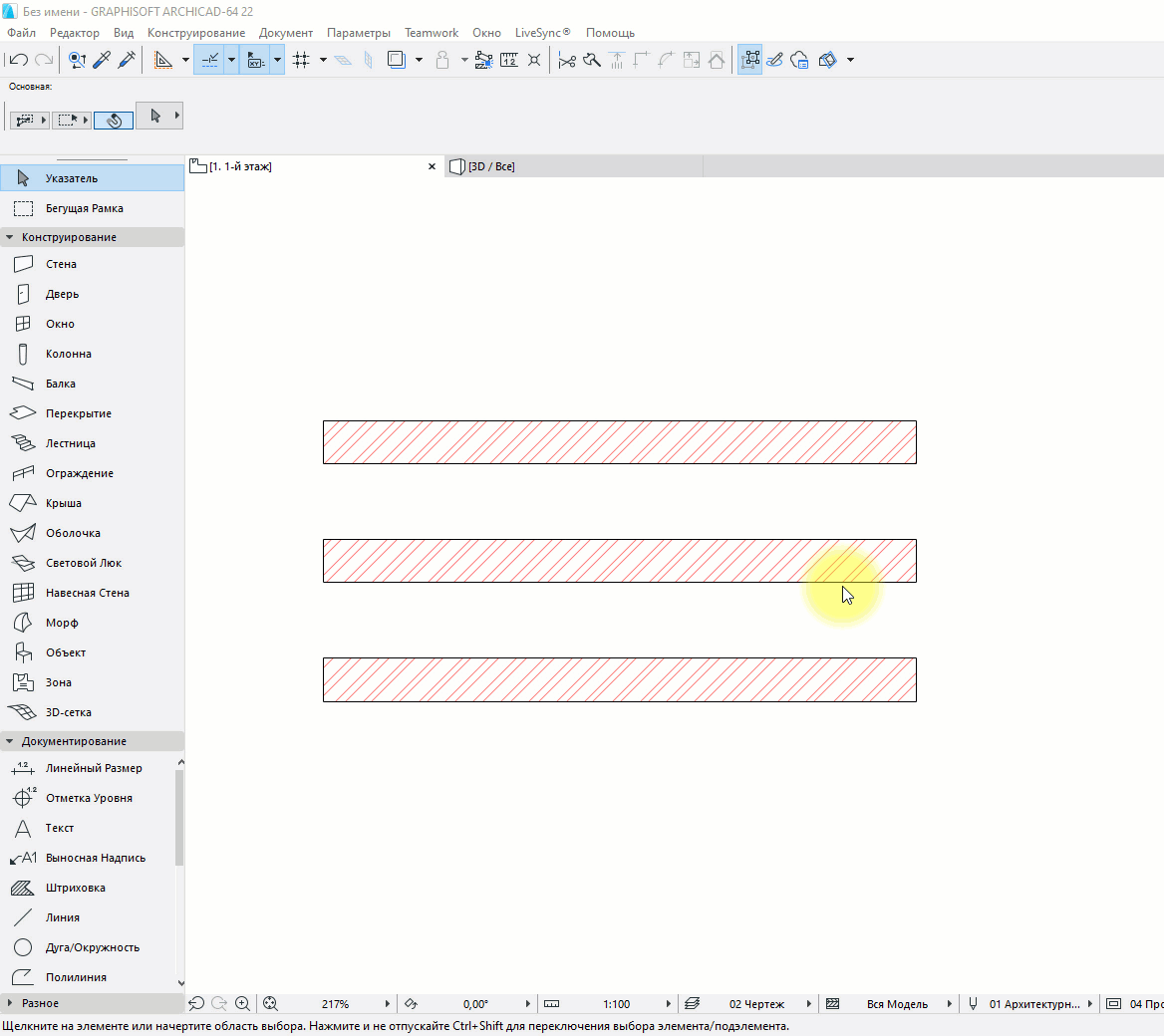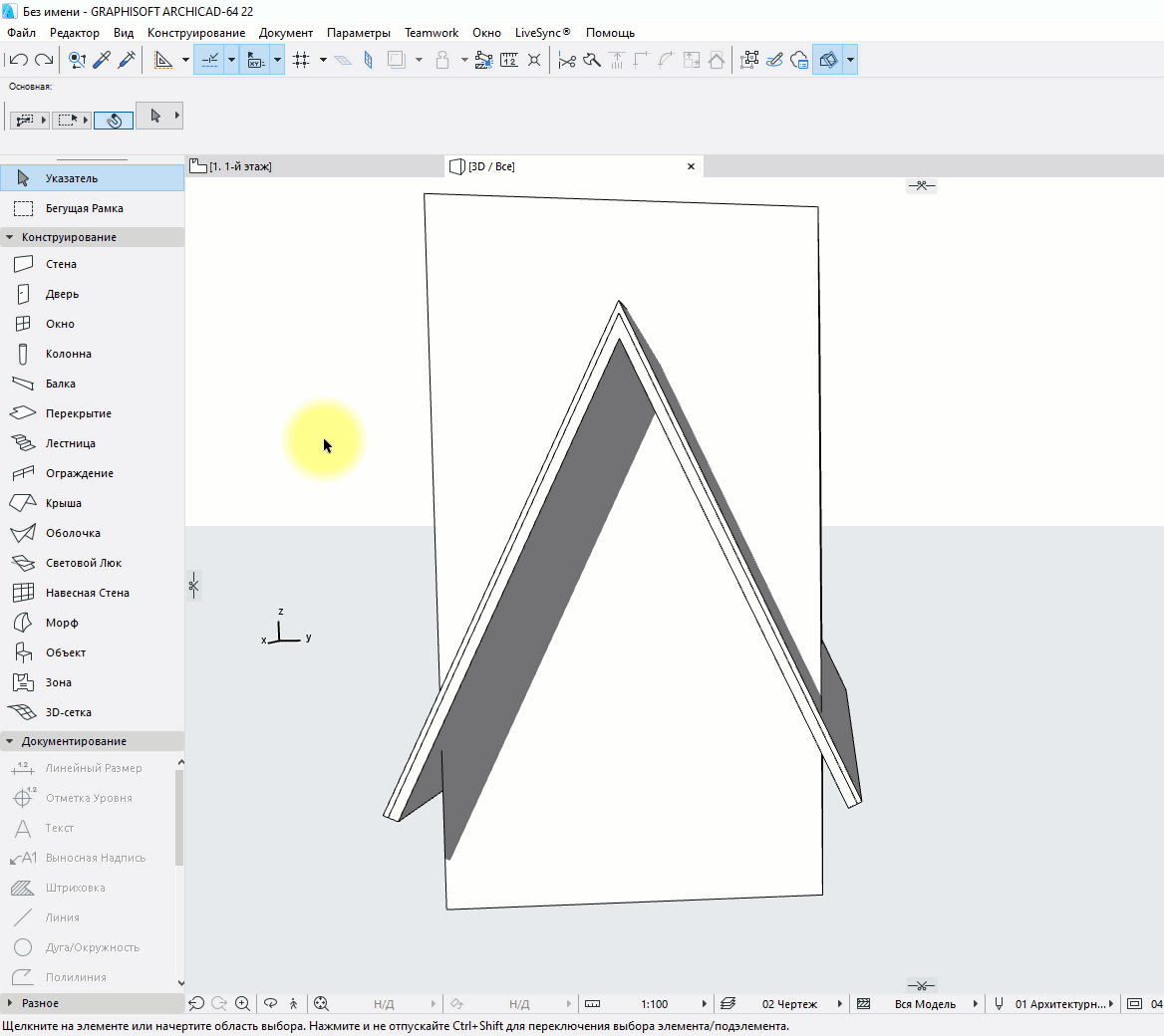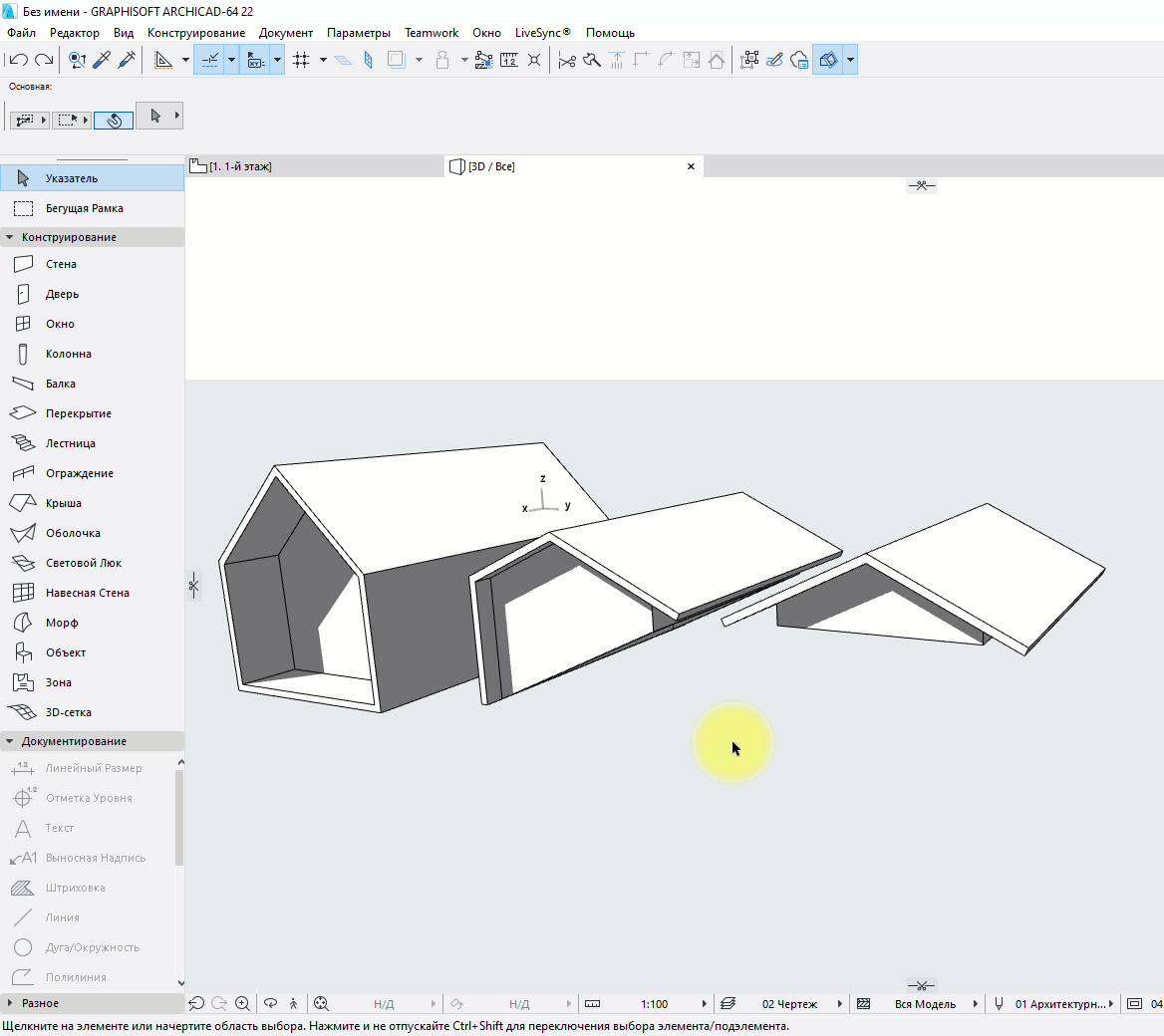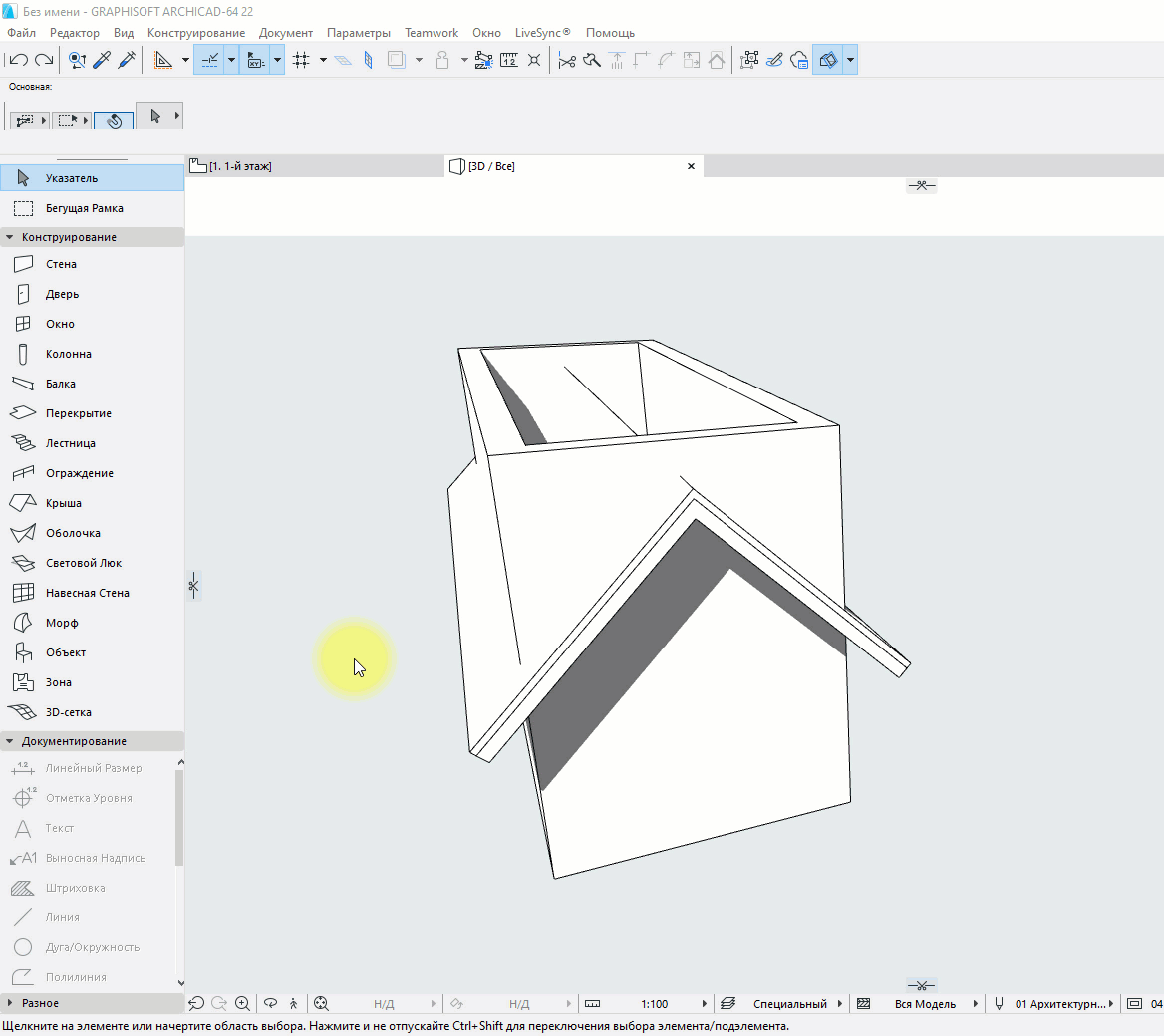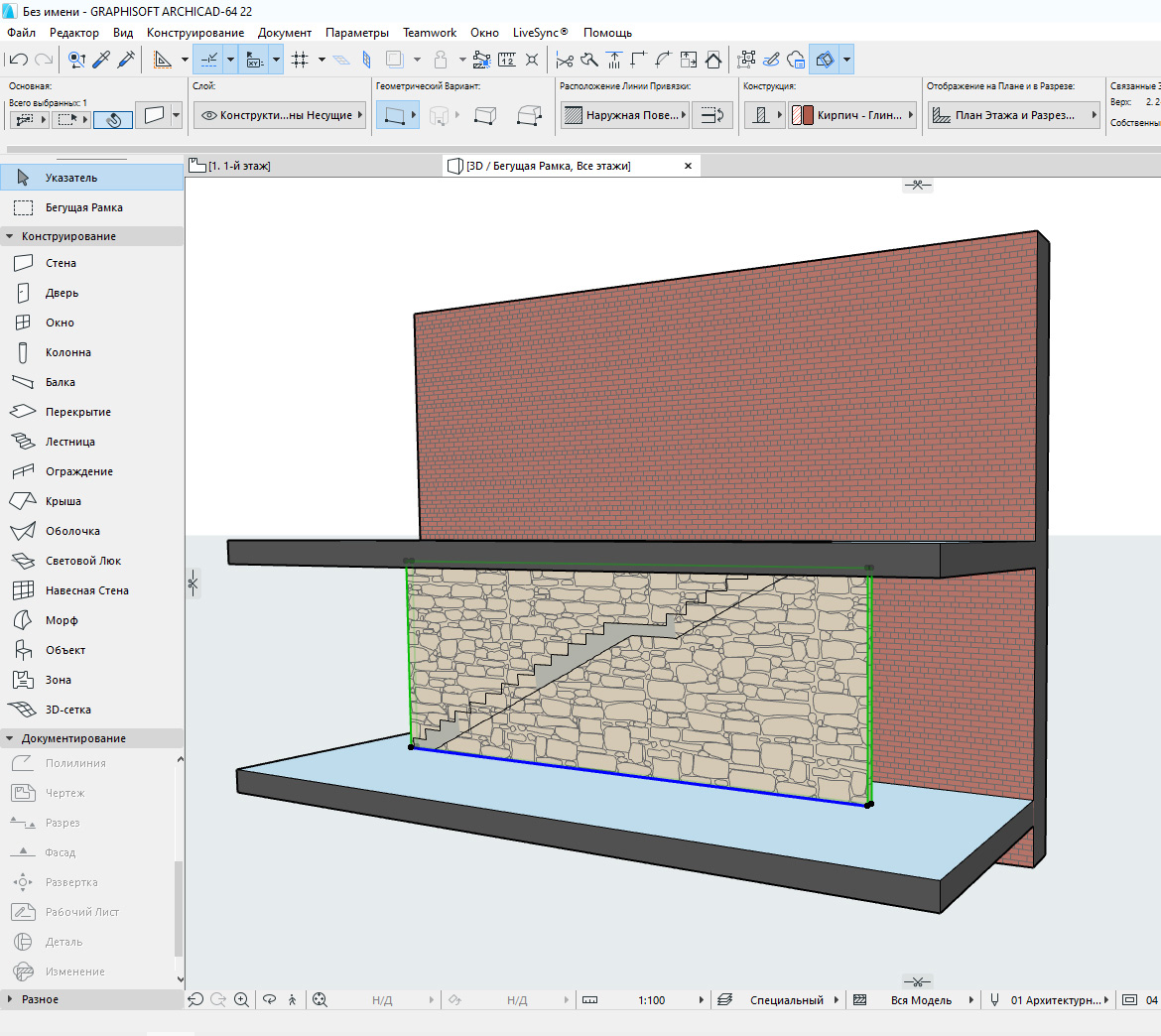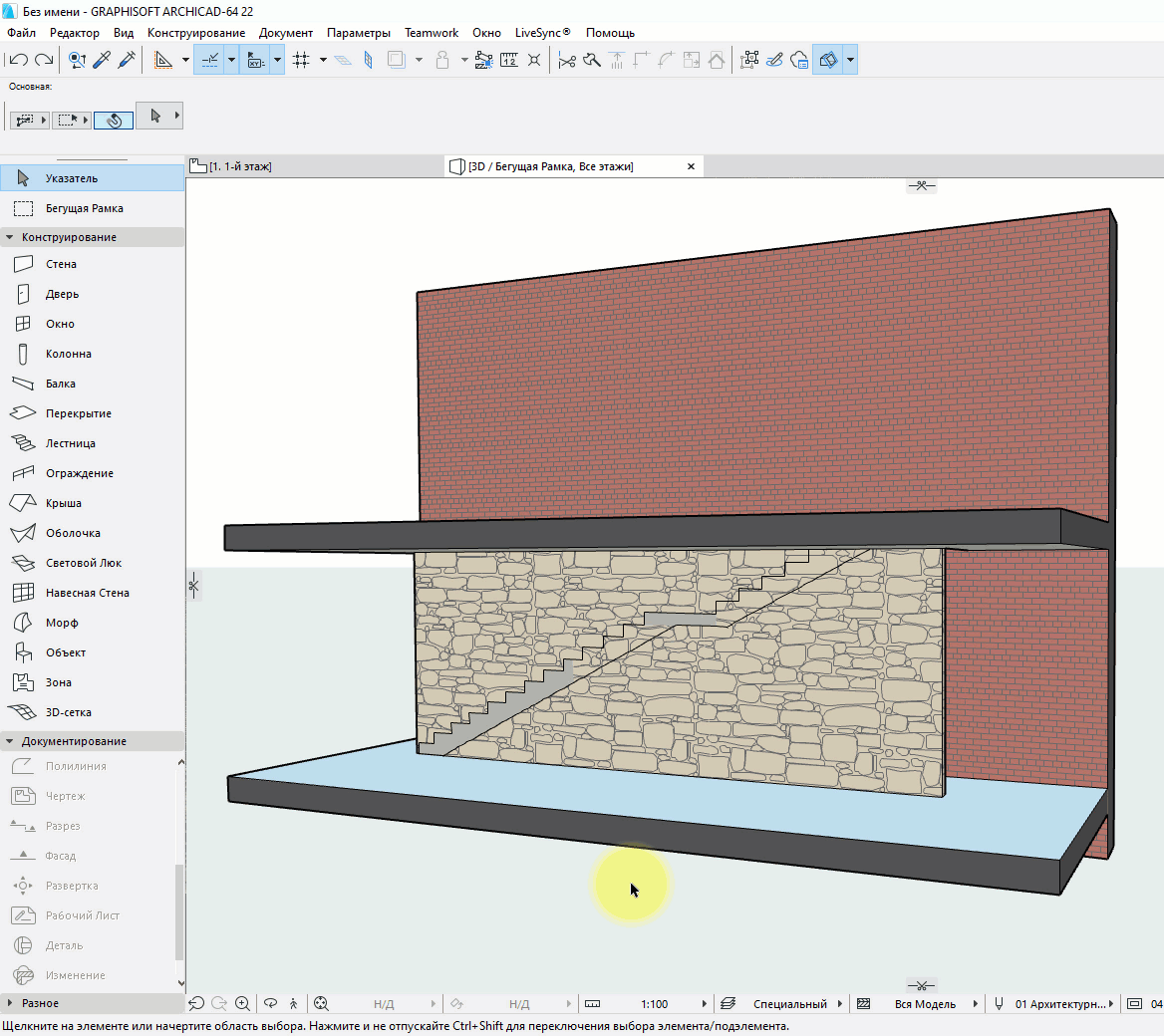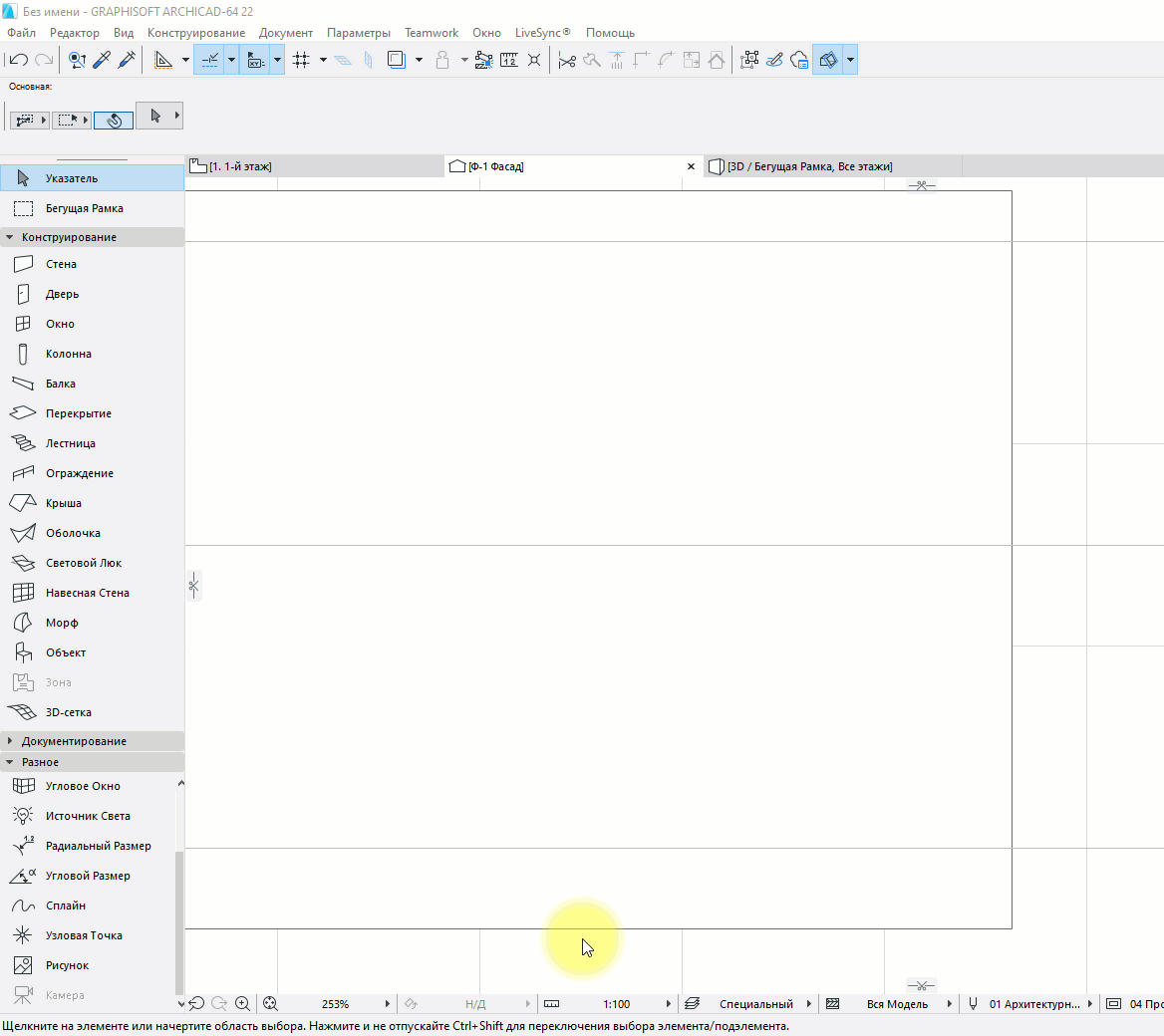Отсечение элементов крышами/оболочками
Команда Отсечь элементы крышей/оболочкой позволяет соединить крыши или оболочки друг с другом или с другими элементами модели в любом модельном окне ArchiCAD. В результате получается более сложная конструкция, элементы которой отсекаются один под другой, оставаясь при этом отдельными элементами.
Отсекающим элементом всегда является крыша или оболочка. Крыша или оболочка может отсечь любой модельный элемент (например, стены, балку, колонну)
Крыши и оболочки, отсекаемые друг другом, действуют как единое тело при отсечении других модельных элементов.
Элементы, отсекающие друг друга, являются ассоциативными: изменения, вносимые в один из них, немедленно отражаются во всех других соединенных элементах. Например, если Вы изменяете уклон крыши, то отсеченная этой крышей стена изменяется соответствующим образом.
Примечание: В отличие от операции отсечения, функция Подрезать под односкатную крышу (известная в предыдущих версиях ArchiCAD как Подрезать под крышу), НЕ является ассоциативной. Подрезка под крышу, действующая только для односкатных крыш, изменяет форму стены, которая становится статичной.
После создания отсекающей взаимосвязи, соответствующие элементы становятся «соединенными». Если нужно изменить эту взаимосвязь, нет необходимости в отмене данного соединения; в этом случае просто выполните операцию отсечения еще раз.
Отсечение многих выбранных элементов: автоматическое отсечение
Используется технология автоматического отсечения, если нужно отсечь множество выбранных элементов с использованием стандартной логики отсечения, без каких-либо специальных указаний, что именно должно остаться и что — удалено, без указания, какая именно крыша или оболочка будет отсекающим элементом.
Стандартная технология отсечения следующая:
1. Выбирается несколько элементов, которые включают одну или несколько крыш или оболочек.
2. Выполняется команда Соединить > Отсечь элементы крышей/оболочкой.
3. В диалоговом окне Отсечение элементов оставляется выбранным вариант Использовать крыши/оболочки из текущей выборки и нажимается кнопка Отсечь.
4. ArchiCAD автоматически использует выбранные крыши и оболочки, чтобы следующим образом отсечь друг друга и другие выбранные элементы:



• Это объединенное отсекающее тело используется для вырезания других модельных элементов (например, стен) таким образом, что все то, что попало внутрь конструкции крыши/оболочки, удаляется.
Этот процесс выполняется автоматически и немедленно без каких-либо вмешательств с вашей стороны.
Операции над объемными морфам
Три операции над объемными морфами доступны в подменю Конструирование > Операции над объемными морфам (или в контекстном меню выбранных конструктивных элементов):
Эти три команды являются доступными только в том случае, когда последним выбранным является конструктивный элемент. Операции над объемными морфами действуют только на твердотельные элементы. В отличие от операций над другими объемными элементами ArchiCAD, операции над объемными морфами не являются ассоциативными — окончательный результат применения операции является постоянным.
Если любой морф случайно оказался не твердотельным, например, в результате ошибки процесса моделирования, следует воспользоваться командой Проверить на твердотельность, чтобы исправить ее.
Объединение
1. Выбрать элементы, которые необходимо объединить.
2. Выполнить команду Операции над объемными морфами > Объединить.
Примечание: Если выбран один элемент, то он рассматривается как оператор. При этом появится подсказка сделать щелчок на другом (целевом) элементе, с которым следует произвести объединение.
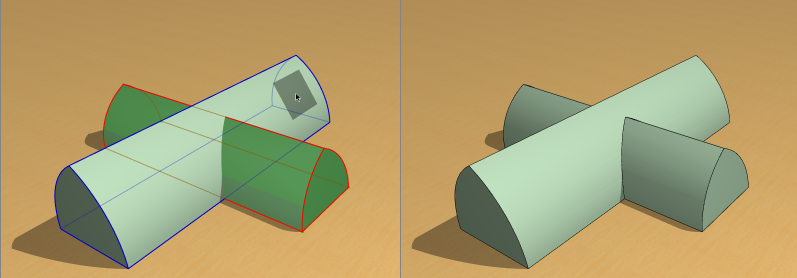

В противном случае результирующий морф наследует реквизиты морфа по умолчанию.
Вычитание
Эта операция используется для вычитания выбранных элементов из морфа.
1. Выбрать элемент или элементы, которые следует вычесть.
2. Выполнить команду Операции над объемными морфами > Вычесть.
Примечание: Если среди выбранных элементов присутствует хотя бы один нетвердотельный морф, будет выдано сообщение. Можно либо продолжить выполнение операции (в этом случае нетвердотельные морфы не будет участвовать в выполнении операции), либо попросить показать такие нетвердотельные элементы.
3. Будет выведена подсказка о необходимости щелкнуть на морфе, из которого следует вычесть выбранные элементы. (Целевой морф может быть поверхностью; он не обязательно должен быть телом.)
Примечание: Если выполняется щелчок на целевом элементе, который не является морфом, появляется курсор «Выбрать невозможно» и выдается предупреждающее сообщение.
4. После выполнения операции вычитания элементы-операторы удаляются. В результате всегда получается морф.
Пересечение
Эта команда используется, чтобы пересечь множество элементов с получением единственного морфа.
1. Выбрать элементы, которые следует пересечь.
Примечание: Выборка должна содержать, по крайней мере, два пересекающих друг друга элемента.
2. Выполнить команду Операции над объемными морфами > Пересечь.
Примечание: При выборе единственного элемента он рассматривается оператором. В этом случае выводится подсказка щелкнуть на еще одном (целевом) элементе, с которым следует пересечь.
3. В результате выполнения этой команды остается только пересекающаяся часть выбранных элементов, которая преобразуется в единственный твердотельный морф.
Если последним выбранным (перед выполнением этой команды) элементом был морф, то результирующий морф наследует его реквизиты.
В противном случае результирующий морф наследует реквизиты морфа по умолчанию..
Источник
Кто сталкивался с такой проблемой?
При подрезке сложными крышами в ArchiCAD 19 остаются контуры стен. Как справится с проблемой? При разделении многоскатных в односкатные вылезают другие косяки.
Может, попробуй подрезать низ?
Блин, думал об одном, посоветовал другое)))
Низ стен по наинизшей точке, конечно же (галочка в самом низу этого меню)
По-моему лучше воспользоваться «Операции над объемными элементами»
Выбираешь сначала стены «Получить целевые элементы». Потом выбираешь крышу «Получить элементы оператора». И нажимаешь «Вычитание с выталкиванием вверх».
По-моему лучше воспользоваться «Операции над объемными элементами»
Выбираешь сначала стены «Получить целевые элементы». Потом выбираешь крышу «Получить элементы оператора». И нажимаешь «Вычитание с выталкиванием вверх».
Будут. Только что проверяла у себя 🙂 Если только сильно высоко поднимешь крышу, то и стены подтянуть надо будет. И все равно будут подрезаны
Будут. Только что проверяла у себя 🙂 Если только сильно высоко поднимешь крышу, то и стены подтянуть надо будет. И все равно будут подрезаны
И правда! Значит в новых архикадах используется один и тот же алгоритм. Раньше такого не было)
Sasha-GHOST и Latem спасибо за советы! Надо будет проверить » Операции над объемными элементами». Я пошла другим путем. Крышу скопировала, положила в другой слой и спрятала. Первой крышей сделала подрезку и ее удалила. Из спрятанного слоя достала вторую и вставила. Есть еще вариант: Многоскатную крышу разбить на односкатные и подрезать каждую стену отдельно. В этом случае процесс дольше и возможно придется стены делить на части.
Sasha-GHOST и Latem спасибо за советы! Надо будет проверить » Операции над объемными элементами». Я пошла другим путем. Крышу скопировала, положила в другой слой и спрятала. Первой крышей сделала подрезку и ее удалила. Из спрятанного слоя достала вторую и вставила. Есть еще вариант: Многоскатную крышу разбить на односкатные и подрезать каждую стену отдельно. В этом случае процесс дольше и возможно придется стены делить на части.
При разбивании многоскатной кровли, не обязательно подрезать каждую стену отдельно. Достаточно выделить все скаты и через правую кнопку сделать подрезку. Тогда подрежутся все стены, которые попадают под раздачу )
Источник
Подрезка стен в ARCHICAD
В этой статье разберем важные операции редактирования стен. Отсечение и разделение стен. Подрезку и отсечение под крышу. Создадим отверстие в стене с помощью операций твердотельного моделирования.
Без различных дополнительных операций для редактирования стен функционал ARCHICAD был бы не полным. Поэтому следует узнать о них больше.
Для начала мы разберемся в самых часто используемых операциях – «Отсечь» и «Разделить». Затем узнаем, как стены могут взаимодействовать с другими элементами модели. Такими как «Крыша» и «Оболочка».
Также вы узнаете, как создать отверстие в стене и как отсечь стену под лестницу.
Отсечение стен в ARCHICAD
С помощью операции «Отсечение» можно отсекать стены, убирая лишние части. При этом, не изменяя длину. Давайте попробуем.
Начертим две пересекающиеся стены. Нам нужно отсечь их так, чтобы образовался угол.
Операцию «Отсечение» можно активировать через табло команд, нажав на иконку в виде ножниц. Но быстрее будет воспользоваться горячей клавишей «Ctrl», она назначена по умолчанию.
Выделяем стены. Зажимаем клавишу «Ctrl», чтобы активировать режим отсечения. Напротив курсора появится иконка ножниц. После этого кликаем на лишние части стен.
Отсечение также работает на 2D примитивах.
Разделение стен в ARCHICAD
Разделить стену на фрагменты можно с помощью одноименной операции. Она работает для всех типов геометрии, но не для библиотечных элементов.
Используя операцию «Разделить», помните о том, что она не сработает для элементов, которые находятся в группе. Их нужно разгруппировать.
Можно делить сразу несколько элементов.
Я начертил три стены, давайте поделим их на несколько частей.
Сначала нужно выбрать стены. Затем активировать операцию «Разделить», кликнув на ее иконку в виде топора. Она находится в табло команд, после основного меню. Первым кликом указывается начало вектора отсечения, вторым конец. Третьим кликом задается направление отсечения.
От него завит какая часть элемента останется выделенной после завершения операции.
Отсечение стен крышей и оболочкой в ARCHICAD
Крыша – это очень удобный инструмент. Она сильно облегчает задачи связанные с проектированием скатных покрытий. Для крыш доступна дополнительная функция отсечения элементов. Давайте посмотрим, как это работает.
Для примера я взял 4 стены и двускатную кровлю. Чтобы стены отсекались корректно, нужно увеличить их высоту. Так, чтобы верх стен находился выше конька крыши.
Выполним отсечение стен под крышу.
Работаем в 3D окне.
Выделяем все стены, которые хотим отсечь. Затем кликаем правой кнопкой мыши в окне. Появится меню, в котором выбираем пункт «Соединить». В раскрывшемся списке кликаем на «Отсечь Элементы Крышей/Оболочкой».
Также команду можно вызвать через меню – «Конструирование» → «Соединить».
Первое что нужно сделать, это выбрать саму крышу. Кликаем на нее. Она подсветится красным цветом. Затем мы кликаем на часть, которая должна остаться после отсечения.
Для того чтобы вы не ошиблись, наводите на отсекаемую часть курсор. Она будет подсвечена голубым цветом.
Отсечение можно выполнять не только для стен. Для перекрытий, балок и колонн это тоже сработает.
Мы рассмотрели самый простой пример, с двускатной кровлей. Но на практике крыша может быть сложнее. Тогда могут возникать проблемы с отсечением. Этому вопросу мы посвятили видеоурок “Как правильно отсечь элементы с помощью крыши в ARCHICAD?»
Как вы поняли из названия команды «Отсечь Элементы Крышей/Оболочкой», отсекать стены можно и оболочкой.
В целом все этапы работы с отсечением такие же, как у крыши. Но по умолчанию отсекающее тело оболочки имеет другой вид. Поэтому вы получите результат, как на скриншоте:
Обратите внимание, отсекающее тело имеет форму профиля оболочки. Профиль подсвечен синим цветом.
Чтобы отсечение работало нормально, как у крыши, выберете оболочку и перейдите в ее параметры. В списке «МОДЕЛЬ», в пункте «Отсекающее Тело», из раскрывающегося списка выберите «Вытягивание вниз».
Подрезка стен под крышу в ARCHICAD
Подрезка стен действует так же, как отсечение. Но есть два важных отличия.
Во первых, подрезка осуществляется только под односкатную кровлю. Во вторых, подрезка, в отличие от отсечения, не является ассоциативной. Это значит, что если удалить саму крышу, то стены так и останутся подрезанными.
Последнюю особенность можно использовать для создания сложных по форме конструкций.
Давайте попробуем подрезать стены под кровлю.
Строить сразу односкатную кровлю – не обязательно. Можно создать любую, а затем разбить ее на отдельные скаты.
Для этого нужно выделить крышу, перейти в меню Конструирование → Дополнения к Крыше → Разбить на Односкатные Крыши.
Затем выбираем стены и выполняем команду подрезки: Конструирование → Дополнения к Крыше → Подрезать под Односкатную Крышу.
Готово. Можно сразу скопировать стены в сторону и проверить, что подрезка работает даже без самой крыши.
Подрезку под крышу можно отменить.
Выделите нужные элементы. И выполните команду: Конструирование → Дополнения к Крыше → Отменить Все Подрезки.
Операции твердотельного моделирования в ARCHICAD
Часто возникает ситуация, когда нужно подрезать стены под другие элементы. Например, можно подрезать стену под лестницу или создать отверстие произвольной формы в ней. Но команды отсечения и подрезки для этого не подходят. Потому что отсекающие тела есть только у крыш и оболочек.
Давайте рассмотрим пример с лестницей, представим, что под ней располагается гардероб.
Мы не хотим, чтобы стена выступала за пределы лестницы. Чтобы отсечь лишнюю часть воспользуемся операциями твердотельного моделирования.
Сначала нужно начертить само отсекающее тело. Используем «Морф», чертим отсекающее тело прямо в 3D. Обводим по контуру ту часть стены, которая должна остаться. После этого используем «Выдавливание», чтобы задать созданному морфу толщину.
Чтобы избежать неточностей, лучше сделать морф толще стены.
Отсекаем стену с помощью операции твердотельного моделирования – «Пересечение».
Чтобы осталась только нужная часть стены, выберем ее. Затем кликнем правой кнопкой мыши в 3D окне. В появившемся меню переходим в пункт «Соединить». Из раскрывшегося списка выбираем команду «Операции Твердотельного Моделирования…» .
Откроется меню команды. Так как мы уже выбирали стену, она сразу определиться, как целевой элемент. Нам осталось выбрать морф, и кликнуть на кнопку «Получить Элементы Операторов». После этих действий в пункте «Выбор операции» выбираем «Пересечение». Жмем на кнопку «Выполнить».
Осталось скрыть морф. Перемещаем его на слой для скрытых элементов и скрываем сам слой.
Теперь создадим отверстие в стене. Алгоритм действий точно такой же. Но сам отсекающий морф будет удобнее создавать на фасаде. И вместо операции твердотельного моделирования – «Пересечение», используйте «Вычитание».
Вот мы и рассмотрели основные операции, с помощью которых можно редактировать и изменять стены.
Конечно, этот материал может показаться сложным. Особенно, если вы только начали использовать ARCHICAD. Но все же я вам советую в нем хорошо разобраться. Так как все операции твердотельного моделирования, подрезки и отсечения элементов используются часто. И сильно облегчают жизнь.
Источник