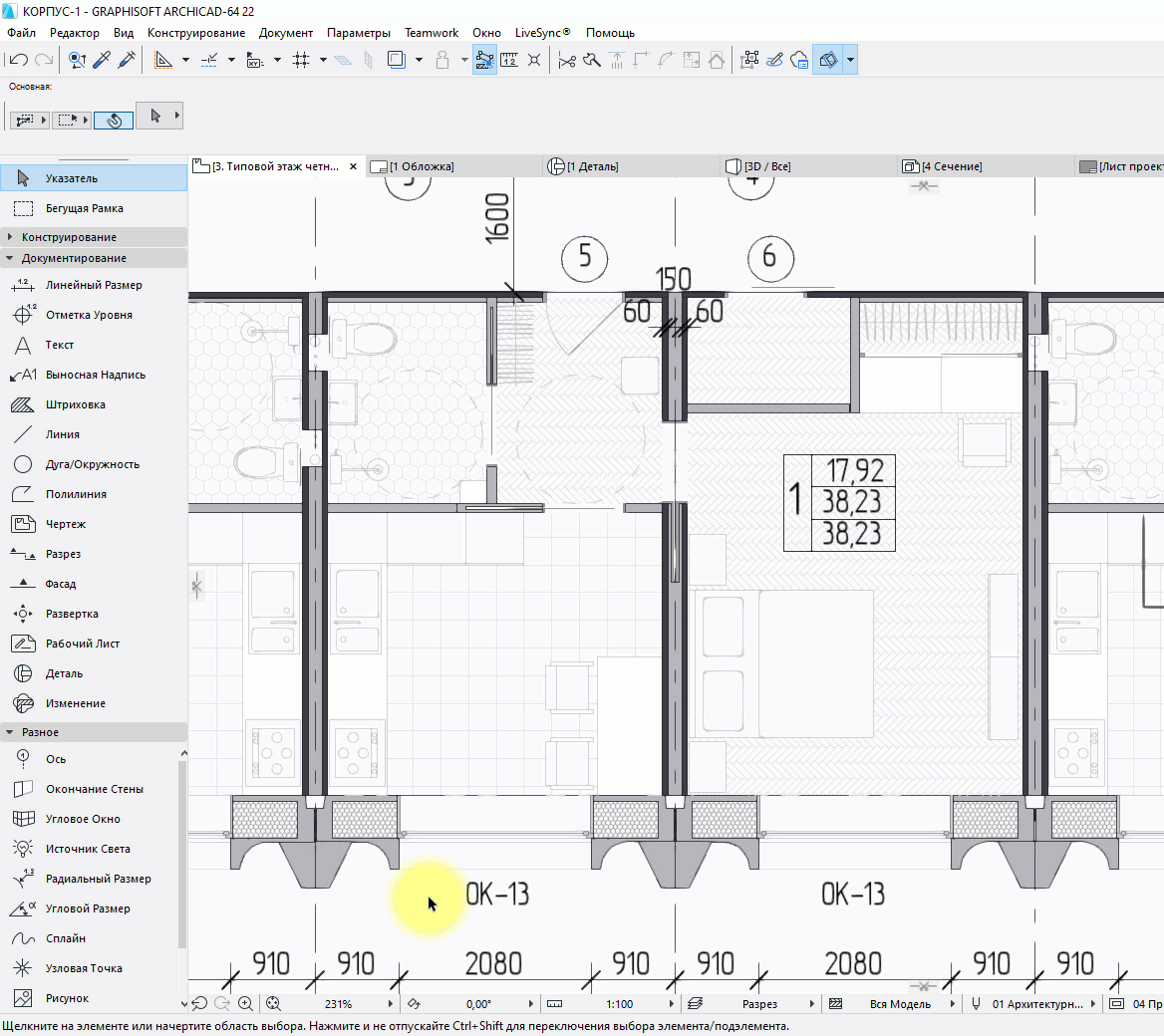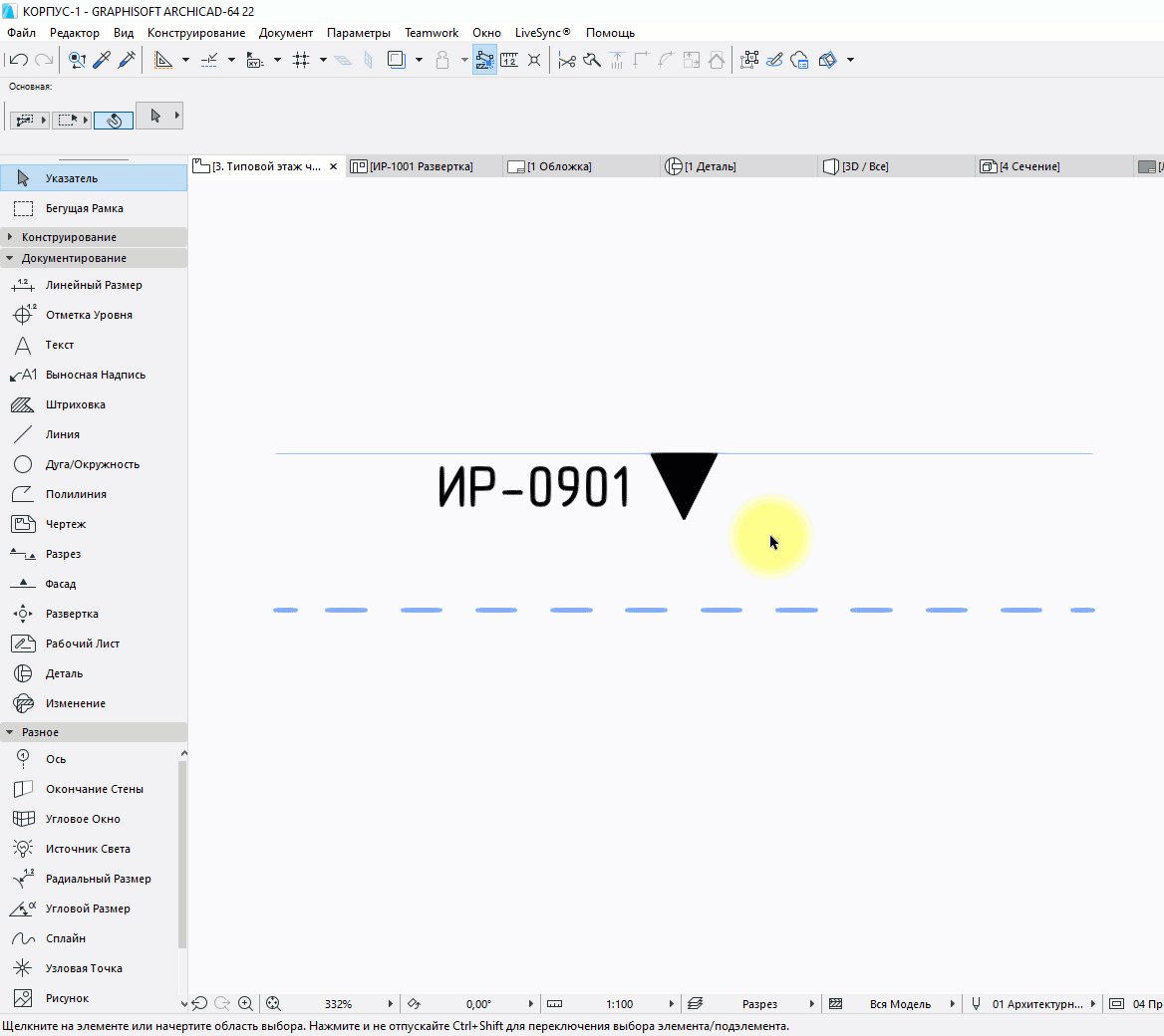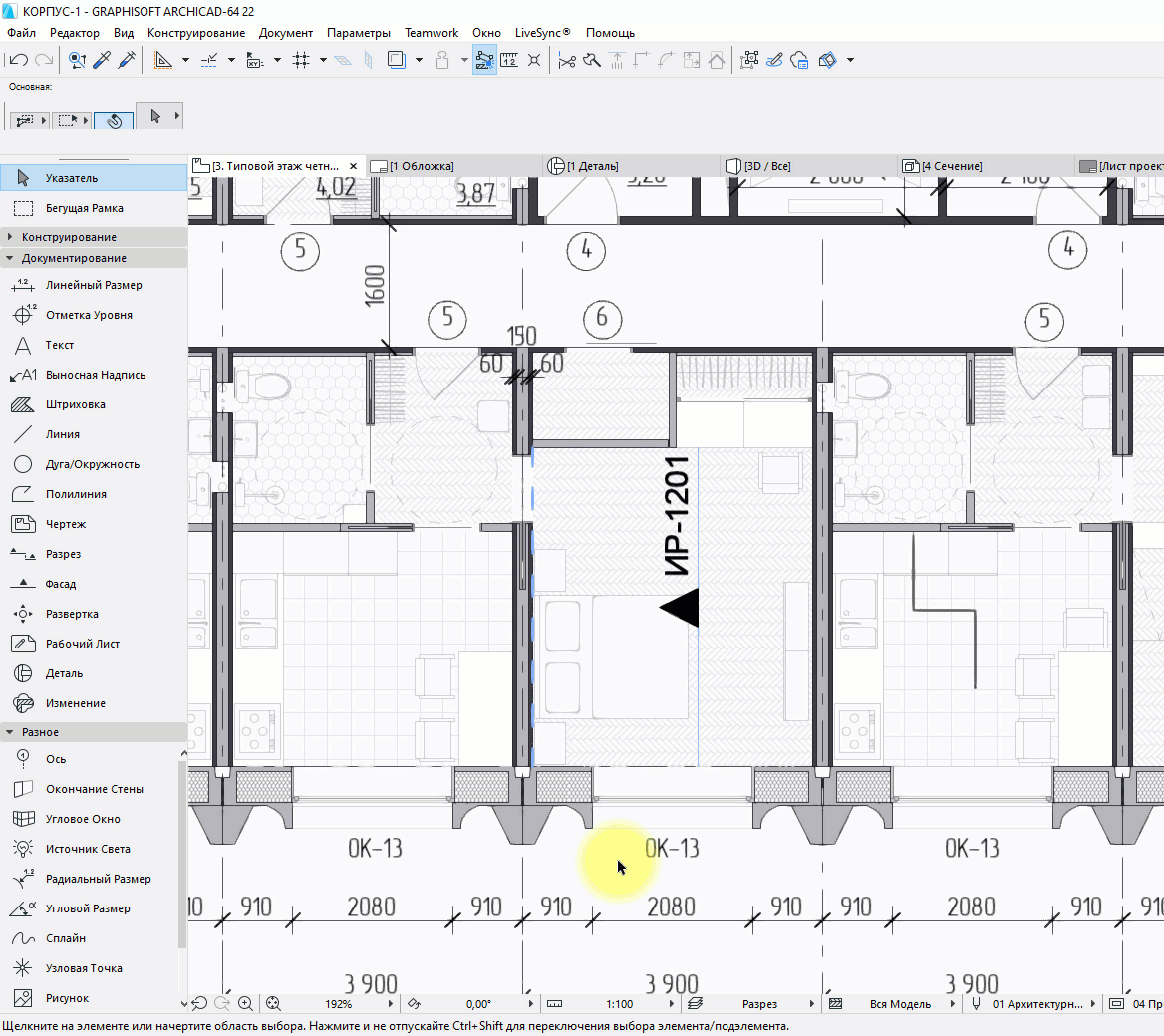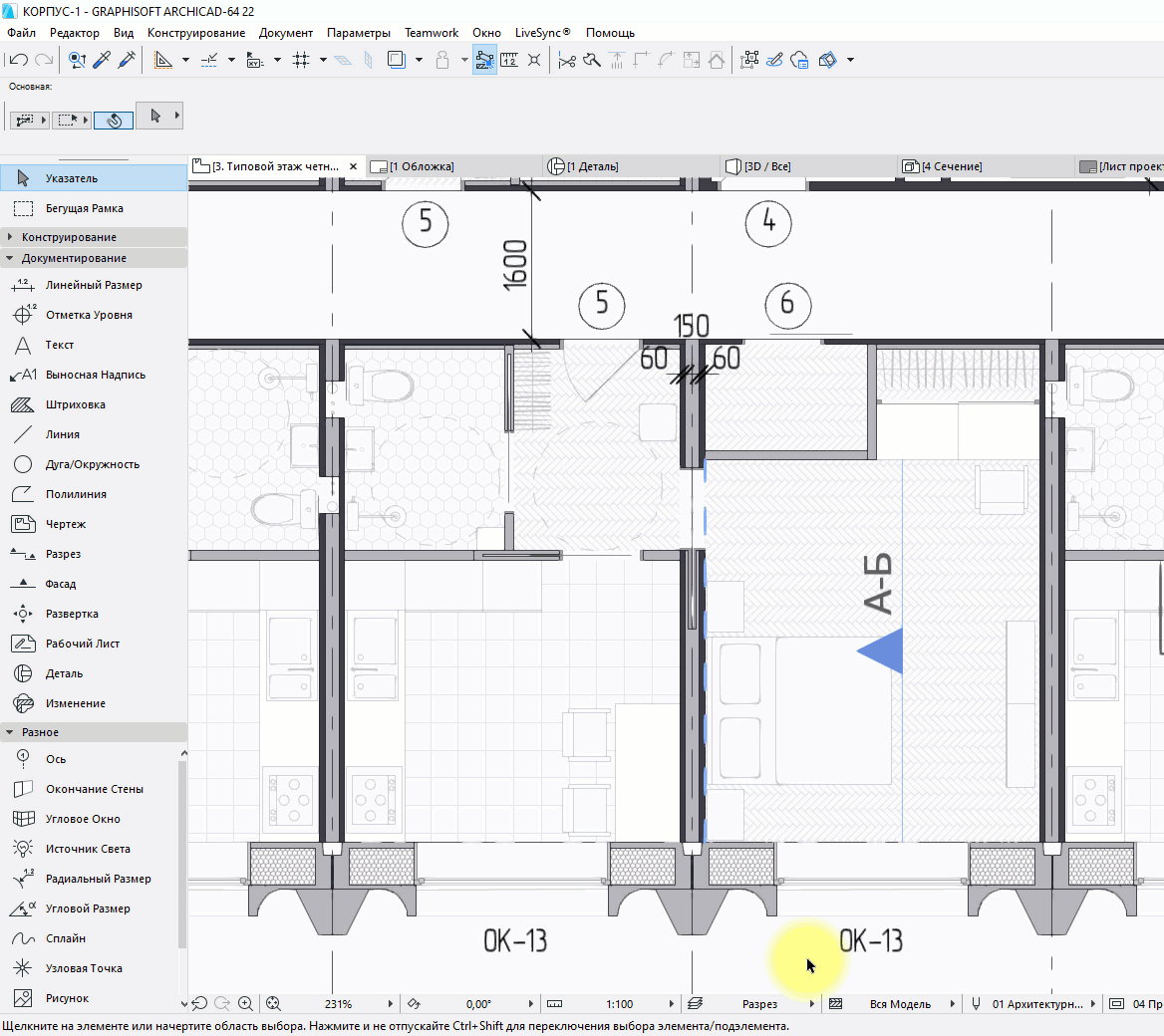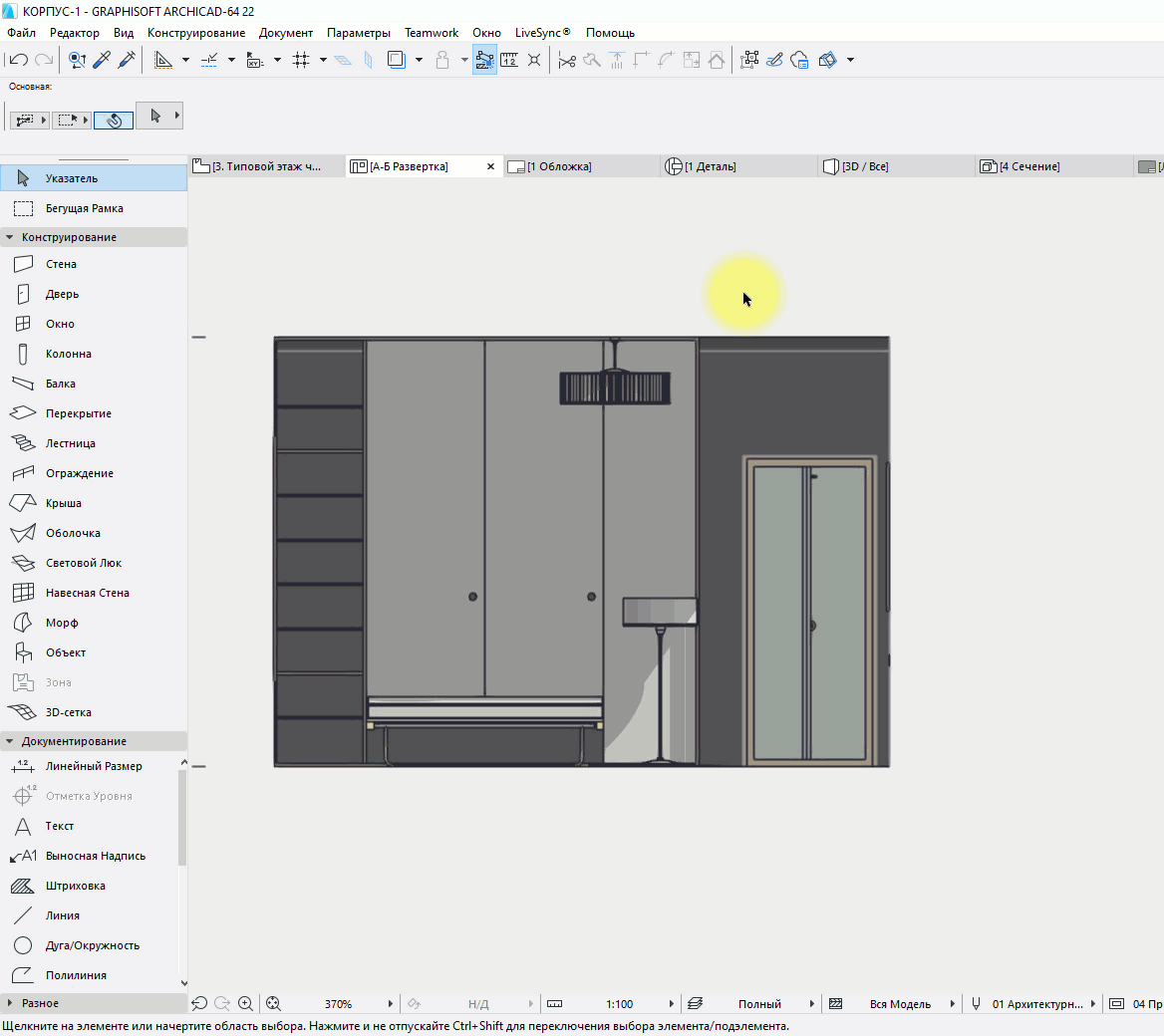- Создаем развертки стен в ArchiCAD
- Как создать развертки стен в ArchiCAD
- Развертки стен в ARCHICAD
- Как создать развертку в ARCHICAD
- Геометрические варианты построения разверток
- Отображение развертки на плане
- Глубина развертки
- Маркер развертки
- Параметры показа модели в развертке
- Штриховка видимых поверхностей
- Как заменить перо линий на развертках?
- Векторная Штриховка
- Как отключить тени на развертке?
Создаем развертки стен в ArchiCAD
Создание разверток внутренних стен помещений — довольно распространенная задача для тех, кто занимается дизайном интерьеров и проектированием жилых домов. В Архикаде версии 19 предусмотрен инструмент, предназначенный для удобного создания разверток.
Познакомимся с ним поближе.
Как создать развертки стен в ArchiCAD
Предположим у вас есть начерченное помещение с дверями окнами и несколькими образцами мебели. Создадим ортогональные проекции стен этого помещения. Сейчас вы убедитесь, насколько это просто.
Полезная информация: Горячие клавиши в ArchiCAD
Находясь в окне плана помещения, нажмите на панели инструментов кнопку «Развертка». В информационной панели, находящейся над рабочим полем, выберите «Геометрический вариант: Прямоугольник».
Щелкните в углу комнаты и повторным щелчком зафиксируйте прямоугольную область в противоположном углу. Таким образом создается развертка, включающая все стены помещения.
Вы увидите четыре прямых линии, которые удаляются или приближаются к стенам. Это линии сечения. Они определяют область помещения, в которую будут попадать объекты внутри комнаты. Щелкните в подходящем для вас месте.
У нас получился вот такой объект развертки со специальным маркером.
Сами же развертки теперь можно найти в навигаторе. При щелчке на них будут открывать окна с развертками.
Перейдите в окно плана этажа и выделите объект развертки. Откройте диалог параметров развертки. Давайте уберем с плана маркер. Раскройте свиток «Маркер» и выпадающем списке выберите «Нет Маркера». Нажмите «ОК».
Переместите линии-проекции развертки так, чтобы они не пересекали мебель, но так чтобы мебель попала в развертку (оказалась между стеной и линией проекции).
Включите одну из разверток в навигаторе. Кликните правой кнопкой мыши по ее названию и выберите «Параметры развертки». Здесь нам могут быть интересны несколько параметров.
В свитке «Общие данные» мы можем задать границы глубины и высоты отображения. Выставьте ограничения по высоте, если вы работаете с одной из комнат в многоэтажном здании.
Откройте свиток «Показ модели». В группе «Элементы не в сечении» выделите строку «Штриховка неусеченных поверхностей» и назначьте «цвета собственного покрытия без затенения». Также установите галочку напротив «Векторная 3D штриховка» Эта операция сделает ваши развертки цветными.
Также, как в разрезах и фасадах, на развертку можно нанести размеры.
Вот так выглядит процесс создания и редактирования разверток в Архикаде. Надеемся, этот урок был для вас полезным.
Помимо этой статьи, на сайте еще 12147 инструкций.
Добавьте сайт Lumpics.ru в закладки (CTRL+D) и мы точно еще пригодимся вам.
Отблагодарите автора, поделитесь статьей в социальных сетях.
Источник
Развертки стен в ARCHICAD
Из этой статьи вы узнаете, как создать развертку в ARCHICAD. Разберемся с параметрами маркера развертки в 2D, а также узнаем про основные параметры отображения разверток.
Время рисования разверток для дизайн проектов давно прошло. С приходом BIM-технологий на их создание уходит совсем немного времени. В ARCHICAD есть специальный инструмент для этого – «Развертка».
Давайте узнаем, как создать развертку в ARCHICAD и настроить её отображение. Для примера возьмем план квартиры с расставленной мебелью.
Как создать развертку в ARCHICAD
Для того чтобы быстро создать развертку воспользуемся одноименным инструментом.
В панели инструментов на вкладке «Документирование» выберите команду «Развертка». Как и для большинства инструментов в программе, для развертки существует несколько способов геометрического построения. В информационном табло сверху вы можете видеть пункт «Геометрический Вариант».
Геометрические варианты построения разверток
- Простой. Когда вам нужно сделать развертку одной стены воспользуйтесь этим вариантом.
- Сложный. Этим способом чертится развертка сразу для всех стен. То есть можно задать несколько плоскостей для развертки сразу.
- Прямоугольник. С помощью прямоугольного способа построения можно построить сразу четыре плоскости нашей развертки. Если ваша комната имеет прямоугольную форму, выбирайте этот способ.
- Повернутый прямоугольник. По аналогии с полилинией мы можем начертить повернутый прямоугольник. Нужно задать направление прямоугольника и длину его вытягивания.
Вне зависимости от того какой способ построения вы будете использовать, сначала чертится контур линии развертки. Затем отводите курсор в сторону и задавайте направление взгляда на развертку и положение маркера. Фактически это линия сечения.
Отображение развертки на плане
Давайте начертим развертку стены с помощью геометрической варианта «Простой».
Мы увидим несколько Линий.
- Линию маркера развертки, которая отображается со стрелкой и названием. Не забывайте, что она является сечением.
- Штриховую линию — это контур развертки. Он ни за что не отвечает, но его можно всегда редактировать и добавлять дополнительные точки. Тогда будут создаваться дополнительные развертки. Нам даже не придется чертить ничего заново.
Глубина развертки
С помощью этой функции можно задавать глубину видимости на развертках.
Для того чтобы активировать ее в информационном табло найдите пункт «Глубина Развертки». Нам доступны два параметра – «Ограниченная Глубина» и «Неограниченная Глубина».
Если мы активируем функцию ограниченная глубина, появится ещё одна непонятная линия. Кликнув на неё можно изменить ее положение. Все что окажется за этой линией отображаться не будет.
Эта функция не часто используется. Но знайте о ней!
Маркер развертки
Давайте попробуем настроить представление маркера на плане. Выделим развертку.
Кликайте на линию развертки, а не на сам маркер.
Перейдем в меню параметров. Для этого кликните ПКМ по выбранной развертке. В появившемся меню выберите пункт «Параметры Выбранной Развертки».
Давайте разберемся с окном параметров развертки. Изменим текст возле маркера. За содержание текста отвечает параметр «Обозначение на Плане», который находится в списке параметров «ОБЩИЕ ДАННЫЕ». Изменим его.
Теперь настроим отображение самого маркера.
Для того чтобы настроить размер маркера развертки перейдите в список «МАРКЕР». В пункте «Величина Размерных Маркеров» можно задать размер в миллиметрах.
Следующая вкладка – «СТИЛЬ ТЕКСТА МАРКЕРА». Здесь можно настроить шрифт, его размер и цвет. Последняя вкладка, отвечающая за отображение маркера – это «СИМВОЛ И ТЕКСТ МАРКЕРА». Кликнув на иконку в пункте «Стиль Маркера» из списка можно выбрать тип маркера. Сделаем настройки и сохраним изменения, нажав на кнопку ОК.
Наверное, вы обратили внимание, что в параметрах есть только настройки маркера. Но помимо него есть две линии голубого цвета. Настроить их нельзя и в этом нет необходимости. Эти линии не отображаются в макетах и при печати.
Мы настроили маркер на плане. Теперь давайте перейдем в саму развертку. Посмотрим что получилось.
Параметры показа модели в развертке
Перейти к развертке можно двумя способами. Выделить маркер с разверткой кликнуть ПКМ, затем выбрать из меню пункт «Открыть с Текущими Параметрами Вида».
Или перейти в развёртку через панель «Навигатор». Найдите список «Развертки», затем кликните по имени развертки два раза.
В развертке, как и в любой части проекта ARCHICAD, можно применять слои, графическую замену и фильтры реконструкции. Поэтому, если у вас получилась пустая развертка, в первую очередь, проверьте видимость слоев. А также направление взгляда, которое вы указывали на плане при создании маркера.
По умолчанию отображение развёртки может вас не устроить. Поэтому настроим штриховки, цвет линии и поверхностей. Также можно включить или отключить тени.
Для того чтобы изменить отображение развертки стен нужно настроить параметры показа модели. Перейдём в параметры, кликнув ПКМ в пустом месте окна с разверткой. Из меню выбираем “Параметры Развертки”.
В открывшемся окне переходим на вкладку параметров «ПОКАЗ МОДЕЛИ». И первый список параметров – это «ЭЛЕМЕНТЫ В СЕЧЕНИИ».
С помощью параметров «Штриховка Поверхностей в Сечении» и «Единое Перо для Элементов в Плоскости Сечения» мы можем контролировать линии и штриховки элементов, попадающих в разрез.
Но я бы вам рекомендовал строить развертки по плоскости стены так, чтобы они не с чем не пересекались. Потому что развертка отличается от разреза. Это проекция стены и всего, что находится на ней или возле нее.
Также можно скрыть все элементы в сечении. Для этого активируйте опцию «Скрыть Элементы в Плоскости Сечения».
Теперь перейдем к самым важным параметрам отображения развертки. Они находятся в списке «ВИДИМЫЕ ЭЛЕМЕНТЫ».
Штриховка видимых поверхностей
Кликните на этот параметр. В конце строки появится стрелочка. Нажмите на нее, чтобы появился список со значениями.
1. Нет. Если выбрать это значение, штриховки поверхностей не будут отображаться совсем. Развертка станет белой.
2. Единое Перо. Если выбрать этот параметр, всем поверхностям можно задать единый цвет.
3. Цвета Собственного Покрытия (С Затенением/Без Затенения)
В этом режиме цвета поверхностей зависят от покрытий материала. Они настраиваются через меню «Покрытия».
Если включить режим с затенением, будут отображаться собственные тени на поверхностях.
Как заменить перо линий на развертках?
Активируйте следующий пункт в списке параметров «ВИДИМЫЕ ЭЛЕМЕНТЫ». С помощью параметра «Единое Перо для видимых Элементов» можно заменить цвет всех линии на развертке. Если нужна более точная настройка, используйте графическую замену.
Векторная Штриховка
Если активировать этот параметр будет отображаться штриховка покрытия. Она также задается через меню «Покрытия».
Как отключить тени на развертке?
Тени на развертке, только мешают. Мы можем отключить их.
Найдите параметр «Солнечные Тени». Он находится в списке «СОЛНЦЕ И ТЕНИ». Снимите галочку с чекбокса возле этого параметра.
Завершив настройку нажмите ОК. Вот что у меня получилось в итоге.
Теперь можно оформить развертку. Проставить размеры и высотные отметки. Все инструменты документирования также работают для них.
Большой минус разверток в том, что нельзя задать текстуру для поверхностей. Но можно создать из развертки рабочий лист. И там изменить штриховки на текстуры. Есть еще один хитрый способ. Но, это отдельная тема и одробно она рассматривается в нашем курсе для дизайнеров интерьера «Проектирование интерьера в ARCHICAD».
На этом мы заканчиваем. Теперь вы знаете, как настраивать маркер разверток на плане. Изменять отображение поверхностей и линий на развертке. Мы разобрали лишь малую часть параметров. Но этого будет достаточно для создания вашего дизайн проекта.
Источник