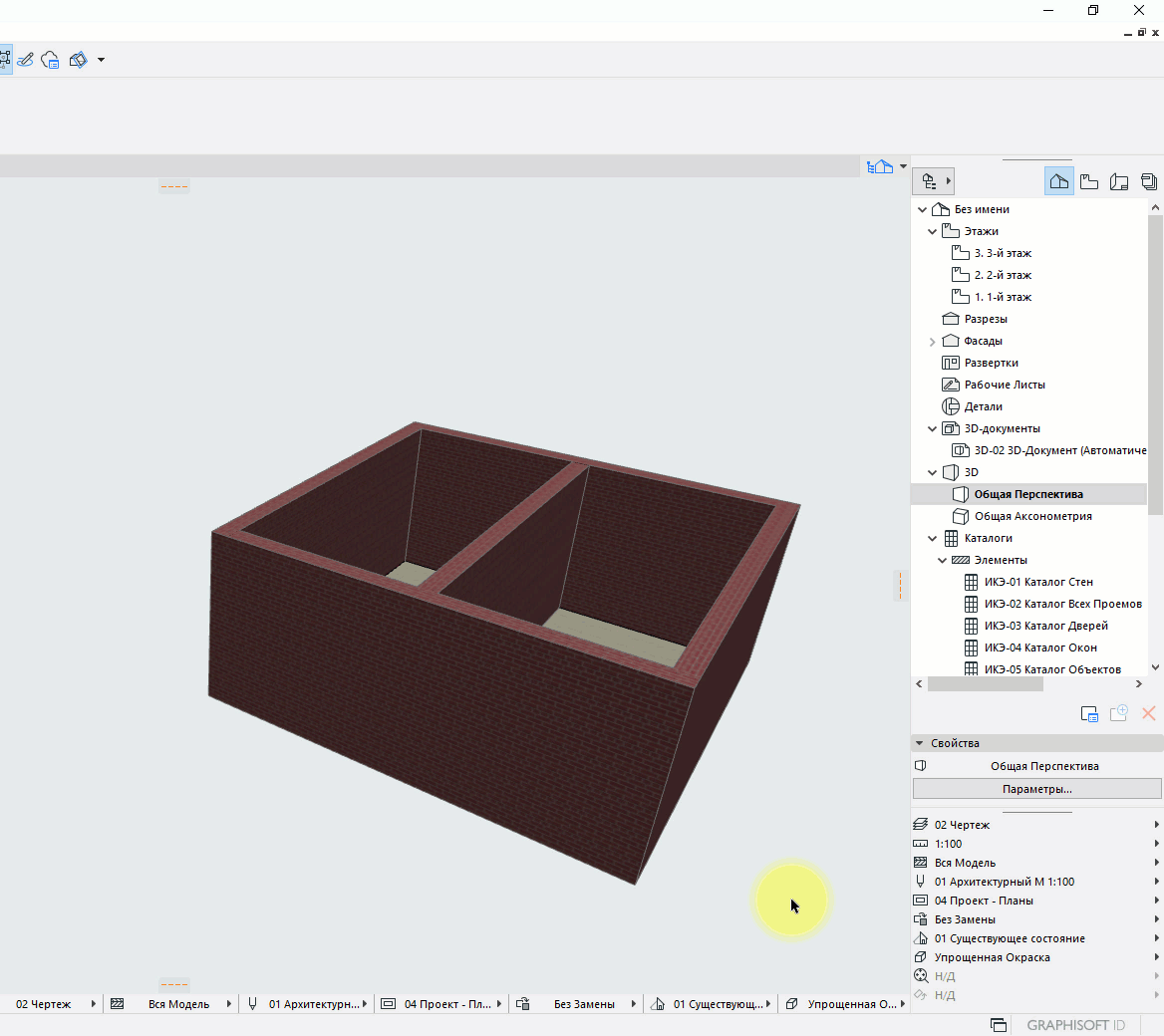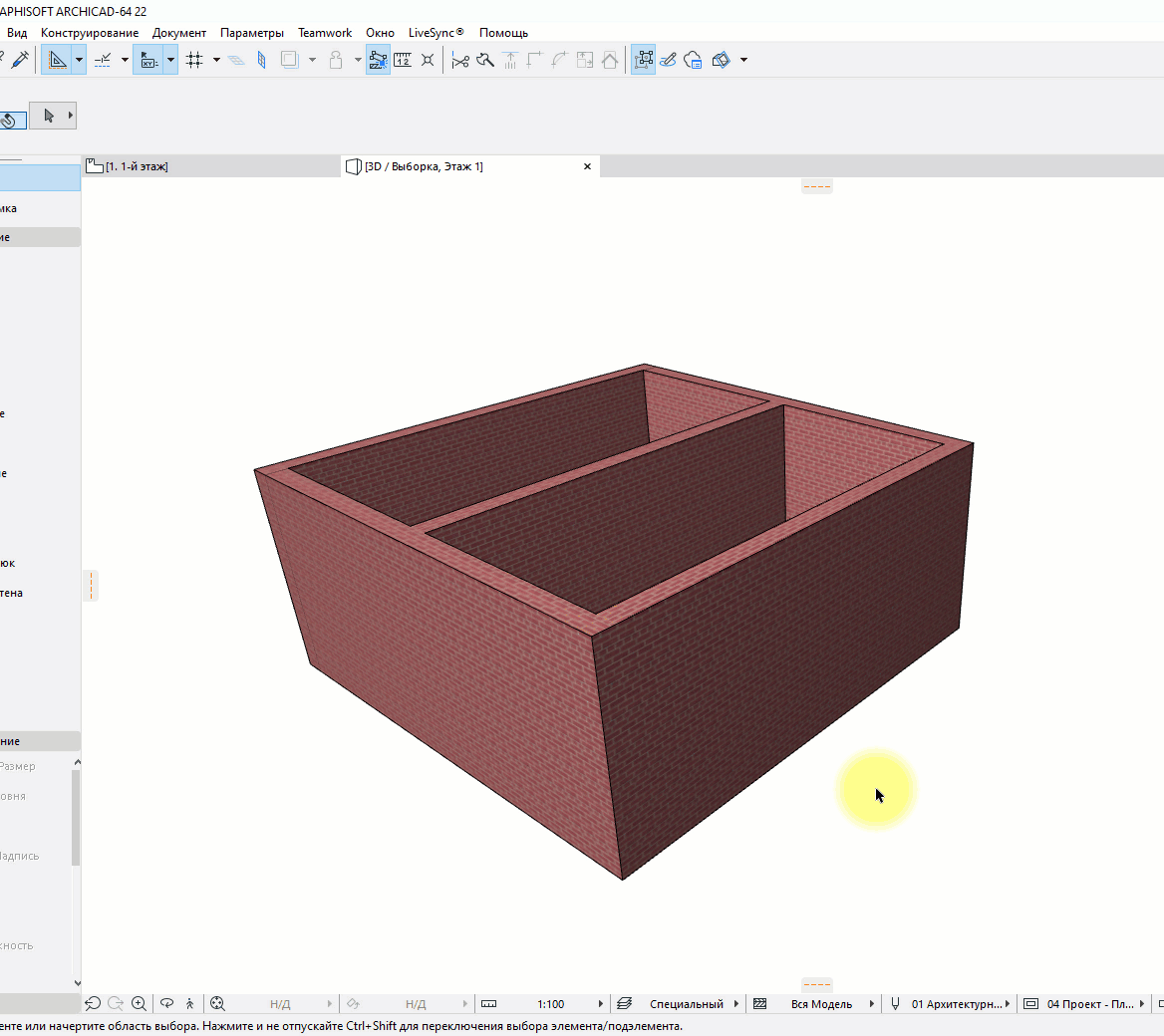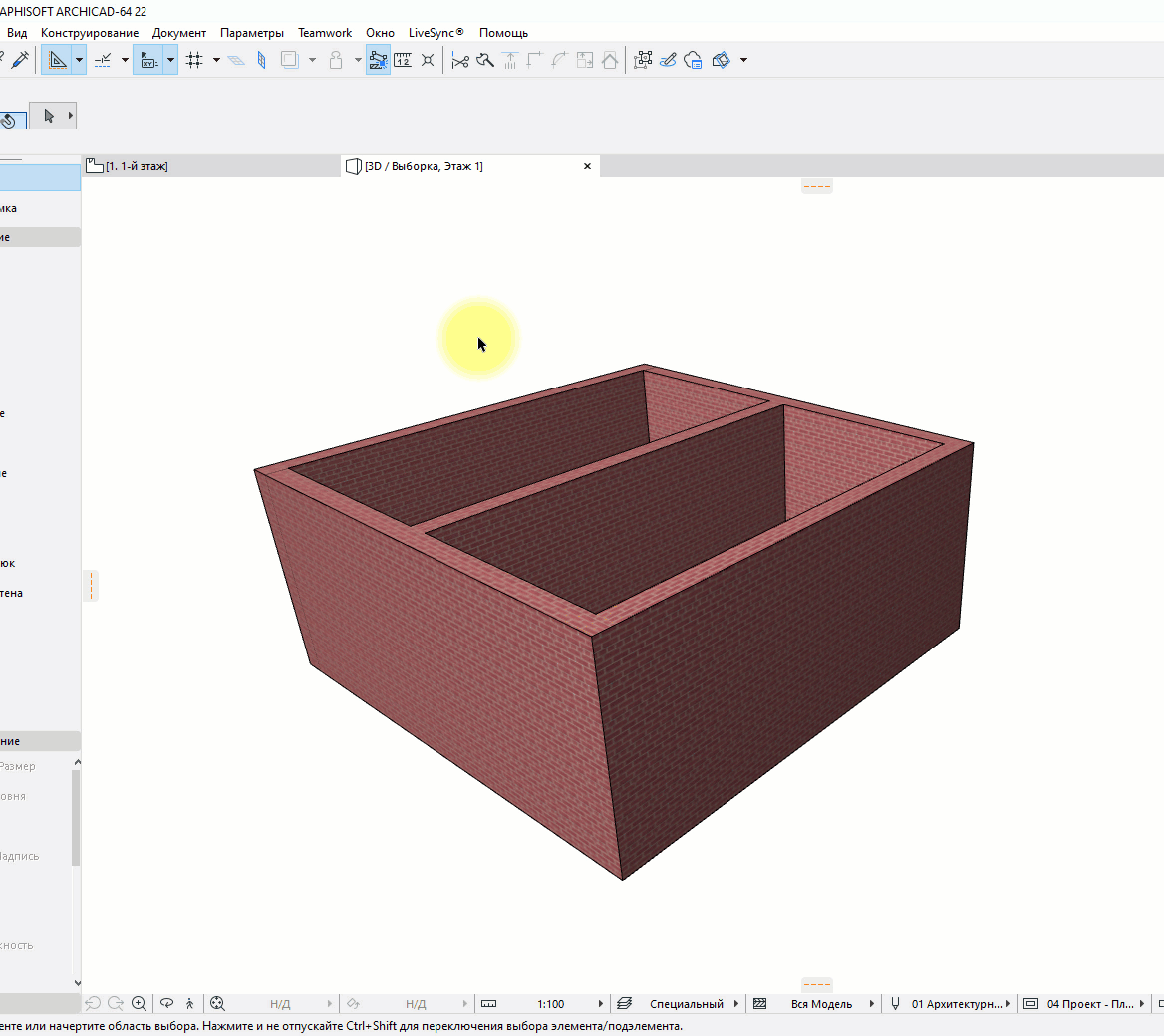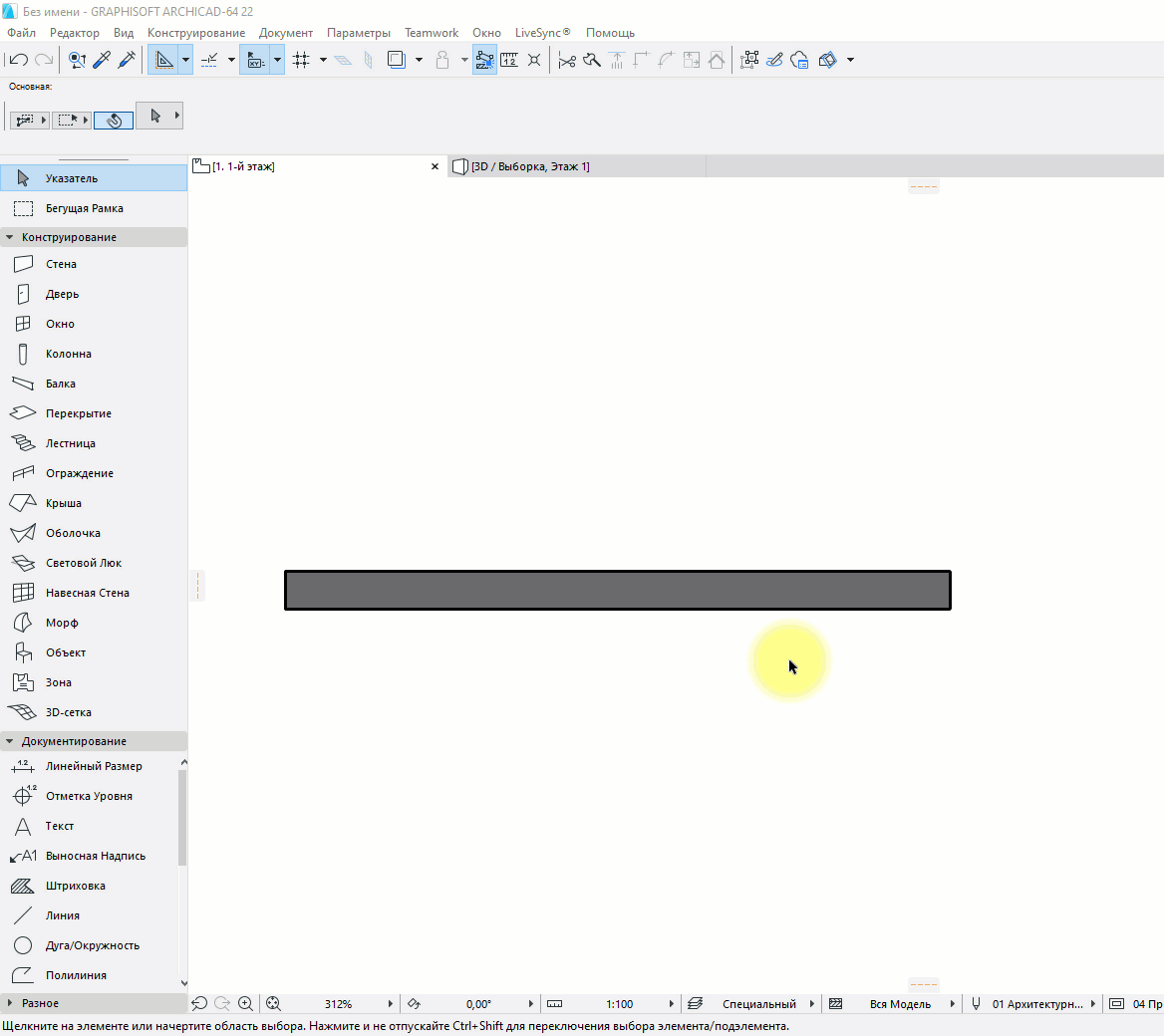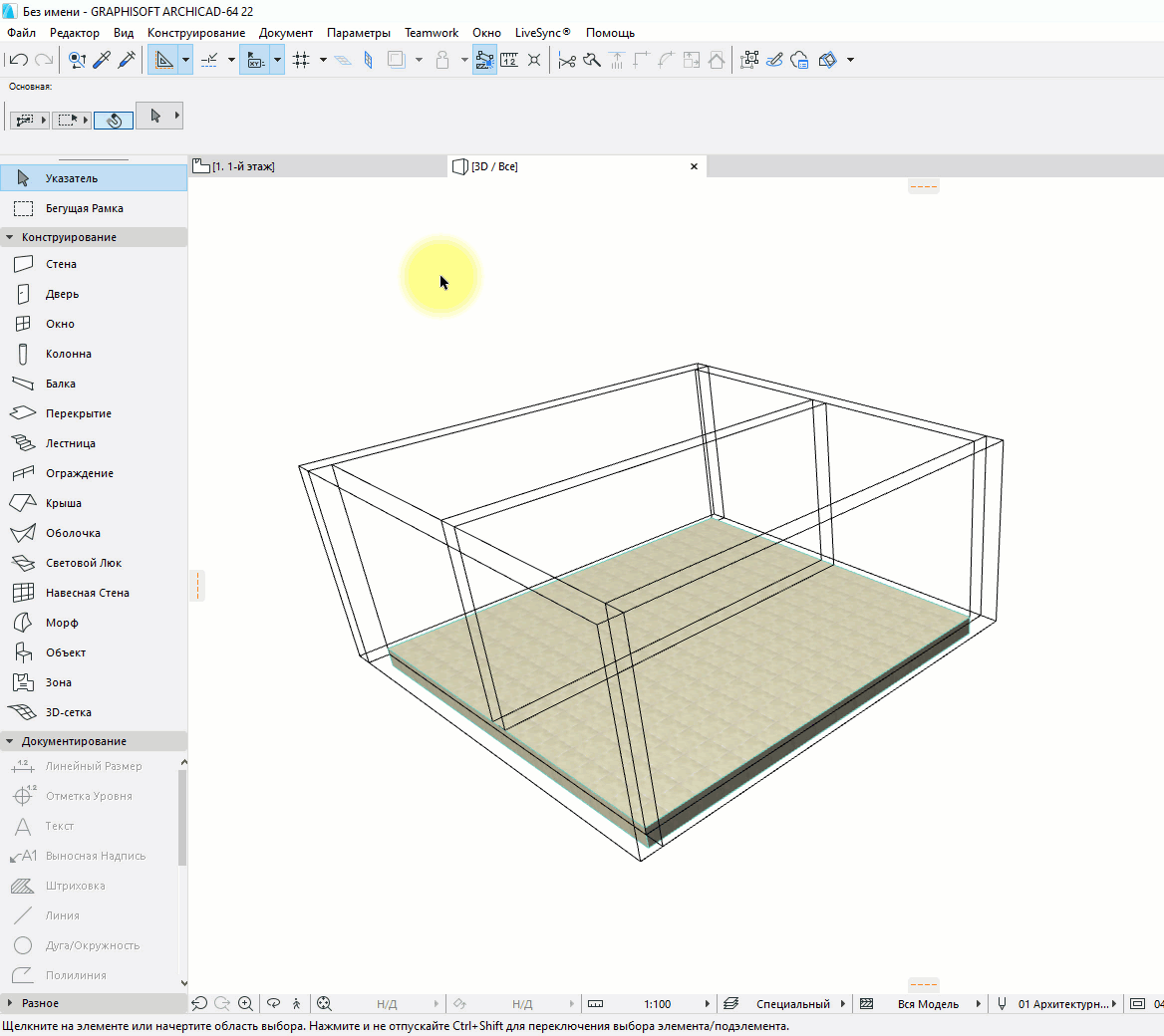- Создание криволинейной стены в ArchiCAD
- Создание криволинейной стены в ArchiCAD
- Использование Избранного
- Создание криволинейной стены
- Добавление дополнительных Наружных стен
- Настройка приоритетов слоев
- Отображение стен в 3D окне ARCHICAD
- Отображение стен в 3D окне ARCHICAD
- Покрытие стен в ARCHICAD
- Проблемы с отображением стен в ARCHICAD
- Стены пропали и не отображаются на плане
- Стены пропали и не отображаются в 3D
- Почему стены в ARCHICAD стали прозрачными?
Создание криволинейной стены в ArchiCAD
Создание криволинейной стены в ArchiCAD
Давайте создадим еще несколько стен.
Использование Избранного
Вместо того, чтобы постоянно настраивать вручную все параметры для вновь создаваемых элементов, вы можете сохранить эти параметры в качестве Избранных для их дальнейшего повторного использования. Позднее вы сможете экспортировать и импортировать как реквизиты, так и параметры избранного между проектами.
Вы можете применять избранные параметры к уже существующим элементам или же использовать их при создании новых элементов.
Доступ к избранным параметрам осуществляется через панель Избранного.
1 Отмените выбор всех элементов и воспользуйтесь командой Окно > Панели > Избранное.
2 По умолчанию вы можете увидеть некоторые преднастроенные избранные параметры. При активации какого-либо инструмента, в списке приводятся только связанные с ним параметры.
Предположим, что мы хотим воспользоваться Избранными параметрами, созданными в другом проекте. Нажмите на изображение стрелки, находящееся в правом верхнем углу панели, чтобы увидеть доступные опции. Щелкните мышью на элементе Загрузить избранное. Укажите файл Существующее избранное.prf.
3 Нажмите кнопку Открыть. В появившемся диалоге нажмите кнопку Объединить, чтобы добавить дополнительные избранные параметры в текущий проект. Затем нажмите кнопку Пропустить все во избежание замены всех уже присутствующих в проекте избранных параметров. Активируйте инструмент Стена: в списке Избранного появился элемент Наружная стена_02. Теперь панель Избранного можно закрыть.
Создание криволинейной стены
1 Переключитесь в Навигаторе на элемент Карты видов 1. 1-й этаж.
2 Откройте диалог Параметров Стены. Нажмите на расположенную сверху кнопку Избранное.
3 Выберите Наружная стена_02 и нажмите Применить. Обратите внимание на то, как изменились настройки в диалоге Параметров стены. Теперь это — однослойная каменная стена с наклоненной с одной стороны поверхностью. В качестве Строительного материала выберите Камень — Кладочный и нажмите OK.
4 В Информационном табло установите Прямолинейный геометрический вариант и расположение Линии привязки по Наружной поверхности. Давайте создадим прямолинейный сегмент на расстоянии двух метров от существующей стены, а затем отредактируем его. Для определения правильного положения воспользуемся Направляющими линиями.
5 Наведите курсор мыши на ребро верхней горизонтальной стены и задержите его до появления оранжевой точки. Нажмите мышью на этой точке и, не отпуская левой кнопки мыши, начните перетаскивать линию от стены вверх. Введите с клавиатуры в Табло слежения значение 2000. Нажмите клвишу Enter. Если Табло слежения не появилось, его показ можно включить при помощи кнопки Показать/Спрятать Табло слежения, находящейся в Стандартном Табло команд.
6 Повторите эту операцию, создав Направляющие линии по наружным поверхностям коротких стен, и сместив их внутрь здания на 500 мм.
7 Начертите стену между пересечениями направляющих линий, начав с ее левой точки.
8 Выберите получившуюся наклонную стену. Щелкните на ее правой вершине.
9 Выберите в появившейся Локальной панели команду Изменения размеров и начните перемещать вершину вниз.
Нажмите и удерживайте клавишу SHIFT, чтобы ограничить перемещение курсора только вертикальным направлением. Не отпуская клавишу SHIFT, введите с клавиатуры r 1000 для смещения вершины на 1 метр ниже ее исходного положения.
10 Теперь щелкните мышью на линии привязки стены и выберите в Локальной панели команду Криволинейное ребро. Переместите курсор выше и введите с клавиатуры в Табло слежения радиус 30 000. Нажмите клавишу ENTER.
Добавление дополнительных Наружных стен
1 Чтобы воспринять параметры какого-либо элемента и сделать их настройками по умолчанию, активируйте кнопку с изображением пипетки , находящуюся в Стандартном Табло команд. При этом курсор примет форму пипетки (можно также воспользоваться сочетанием ALT + Щелчок для активации этой функции). Теперь воспримите параметры существующей наружной стены.
2 Поместите курсор в форме пипетки на наружную стену, в результате чего она будет выделена цветом, а в Табло слежения будет приведена некоторая краткая информация о стене. Сделайте щелчок мышью на стене. Обратите внимание на то, что в Панели инструментов активировался инструмент Стена. Также она оказалась выбрана и в Информационном табло.
Пожалуйста, обратите внимание: В случае, если в одном и том же месте расположены несколько элементов, перекрывающих друг друга, переключаться между ними можно при помощи клавиши Tab. Удостоверьтесь в том, что курсор в форме пипетке наведен именно на наружную стену (она должна быть выделена цветом).
3 Откройте диалог параметров стены и настройте следующие параметры:
- Привязка Верха стены к 2. этажу (Собственный + 1)
- Смещение верха относительно этажа верхней привязки 0.
Нажмите кнопку OK.
4 Начертите переднюю и заднюю стены тамбура, воспользовавшись направляющими линиями, отстоящими на 1800 мм от наружных поверхностей стен. Расположение Линии привязки установите по внутренней поверхности ядра. При этом левую стену вам надо будет строить сверху вниз, а правую — снизу вверх.
Примечание: Можно создать эти стены, указав расстояние от углов, и не прибегая к использованию направляющих линий. Для этого поместите курсор в левый угол, чтобы он принял форму указателя с галочкой, и введите с клавиатуры x 1800 +. При этом будет показано Табло слежения, а курсор будет перемещен на 1800 мм по оси X. Нажмите клавишу Enter, чтобы разместить первую вершину стены.
5 Для построения правой стены надо будет ввести с клавиатуры x 1800 —.
Настройка приоритетов слоев
Вы можете заметить, что некоторые слои многослойных конструкций пересекают каменную стену и не совсем корректно сопрягаются между собой. Это вызвано неправильной настройкой приоритетов пересечения Строительных материалов, назначенных слоям. Большее значение приоритета означает, что стена или слой стены, для которого указано это значение, будет пересекать слои, обладающие меньшим приоритетом. Значения приоритета задаются в диапазоне от 0 до 999.
Итак, для правильного отображения пересечения стен нам потребуется отредактировать их строительные материалы.
1 Выберите наружную стену и воспользуйтесь командой Параметры > Реквизиты элементов > Строительные материалы. Материалы, использованные в многослойной конструкции выбранного элемента, помечены в списке.
2 Выберите материал Блок кладочный — Керамический и проверьте значение установленного для него приоритета. Он равен 730. Это означает, что во избежание ненужных пересечений, каменная стена должна иметь такое же или большее значение приоритета.
3 Увеличьте значение приоритета материала Камень — Кладочный как минимум до 730.
4 Нажмите кнопку OK.
Источник
Отображение стен в 3D окне ARCHICAD
- Главная
- Уроки ARCHICAD
- Отображение стен в 3D окне ARCHICAD
Уроки ARCHICAD
В этой статье разберемся с отображением стен в 3D. Рассмотрим способы отображения стен в 3D. Изменим текстуру и цвет стены. А также рассмотрим основные проблемы с отображением стен в ARCHICAD.
ARCHICAD предоставляет нам много возможностей, связанных с настройкой отображения различных элементов. Мы будем говорить о стенах. Но все это применимо и для других элементов модели.
Давайте разберемся с отображением стен в 3D окне. Немного узнаем про способы представления стен. Заменим их текстуру и цвет. В конце рассмотрим самые частые проблемы с отображением стен. Например, почему стены могут исчезать или становится прозрачными.
Отображение стен в 3D окне ARCHICAD
Из чего состоит стена в 3D? Из линий контура – ребер объемной фигуры. И из поверхностей: внутренней, наружной и торцевых. Этим поверхностям задано покрытие, но об этом мы поговорим позже.
Как управлять отображением стен в 3D? Давайте разберемся сначала с линиями.
Линий контура стен зависит от настроек, которые заданы в параметрах самой стены. Чтобы их изменить выберем стены. Далее кликаем ПКМ в любом месте 2D окна. Из открывшегося меню выбираем пункт «Параметры Выбранной Стены».
Также перейти в параметры можно с помощью горячей клавиши «Ctrl+T».
Затем в окне параметров переходим на вкладку «ОТОБРАЖЕНИЕ НА ПЛАНЕ И В РАЗРЕЗЕ». В пункте «Перо Линии Контура» можно изменить перо линий стен.
Также можно применить правила графической замены. Как работать с графической заменой мы рассказывали в статье «Отображение стен в ARCHICAD».
Но как убрать все контуры стен и других элементов в 3D? Иногда они могут мешать. Это довольно просто.
Перейдем в меню «Стили 3D». Кликаем на иконку в виде объемного тела в правом нижнем углу. В открывшемся окне в списке параметров «КОНТУРЫ» снимаем галочку с пункта «Показ Контуров». Жмем ОК.
С помощью стилей 3D мы можем контролировать отображение всей модели. Есть готовые настройки для стилей 3D. Чтобы переключатся между ними, кликните на стрелочку в нижнем правом углу. Которая расположена после иконки «Стили 3D».
Из открывшегося списка мы можем выбирать доступные способы отображения. Например, на этапе концептуального моделирования в ARCHICAD можно выбрать стиль «Белая модель».
Также мы можем сделать всю модель прозрачной. Выберем стиль «Каркасный». В этом случае будут отображаться лишь контуры элементов.
Для переключения между каркасным способом отображения и стилем с раскраской и тенями можно использовать горячие клавиши.
Alt+F6 – «С Раскраской и Тенями».
Но часто возникает необходимость сделать прозрачными только стены. При этом, не затрагивая другие элементы. В этом нам помогут слои. Ведь им можно задать способ отображения отдельно.
По умолчанию стены располагаются на слое «Конструктив – Стены Несущие». Чтобы открыть панель со слоями перейдем в меню «Документ» → «Слои» → «Слои (Модельные Виды)…». В открывшемся окне находим слой со стенами. Чтобы задать ему стиль отображения «Каркасный» кликаем на иконку в виде 3D тела один раз. Жмем ОК.
Теперь нам осталось разобраться с покрытиями.
Покрытие стен в ARCHICAD
Что такое покрытие? Покрытие это изображение, текстура, которая назначена определенному материалу. Стоит различать покрытия и материалы!
Например, «Кирпич — Глиняный Полнотелый» – это материал. Этот материал имеет определенные физические свойства. Свои настройки штриховок и линий. А также он имеет текстуру или покрытие. Это все назначено по умолчанию для каждого материала.
Покрытие для материала можно изменить. Перейдем в меню «Параметры» → «Реквизиты Элементов» → «Строительные Материалы…». В открывшемся окне слева расположен список с материалами. Выбрав материал «Кирпич — Глиняный Полнотелый» можно заменить его покрытие.
Кликните на иконку покрытий. Откроется список, в котором можно выбрать его вид. Чтобы изменения сохранились, жмем ОК.
Но поменять цвет стен в ARCHICAD можно более простым способом. Для этого воспользуемся заменой покрытия.
Выберем стены. Перейдем в параметры с помощью горячей клавиши «Ctrl+T».
В списке «МОДЕЛЬ» в пункте «Замена покрытий» кликом на иконку активируем замену покрытий наружной стороны стены, внутренней и торцов. Можно назначать разные покрытия для каждой из сторон стены. Кликаем на кнопку с названием покрытия. Откроется список, из которого можно выбрать необходимое покрытие.
Также можно связать покрытия, чтобы они были одинаковы на всех сторонах стены. Для этого кликните на иконку с изображением цепи. Не забываем сохранять изменения. Жмем кнопку ОК.
Конечно, того списка покрытий, который есть недостаточно. И качество текстур не очень хорошее. Поэтому часто создают дополнительные покрытия. Это большая тема и поэтому о ней сложно рассказать в одной статье. Но мы разбирали ее подробно на бесплатном марафоне “Создание интерьера в ARCHICAD”.
А сейчас давайте рассмотрим основные проблемы с отображением стен.
Проблемы с отображением стен в ARCHICAD
Если вы только начали использовать ARCHICAD, то в работе могут возникать различные проблемы. Найти решение сразу бывает сложно. Поэтому мы перечислили частые проблемы с отображением стен, которые встречаются нашим ученикам.
Стены пропали и не отображаются на плане
Первое что нужно сделать – это проверить, не отключен ли слой со стенами.
Перейдите в меню «Документ» → «Слои» → «Показывать Все Слои».
Ничего не изменилось? Перейдите в 3D.
Если стены есть в 3D, но они не отображаются на плане.
Возможно, высота стены меньше чем отметка линии сечения плана этажа.
Тогда перейдите в параметры стены с помощью горячей клавиши «Ctrl+T». В списке параметров «ОТОБРАЖЕНИЕ НА ПЛАНЕ ЭТАЖА». В пункте «Показ на Плане Этажа» из раскрывающегося списка выберите «Сечение и Низ».
Стены пропали и не отображаются в 3D
Проверьте, включены ли все слои в 3D. Потому что показ слоев на планах и в 3D может не совпадать.
Откройте 3D-вид. Перейдите в меню «Документ» → «Слои» → «Показывать Все Слои».
Если это не помогло прейдите на план, кликните ПКМ в 2D окне. Из меню выберите «Показать Все в 3D»
Почему стены в ARCHICAD стали прозрачными?
Возможно, вы включили каркасный способ отображения стен.
Если прозрачными стали только стены.
Перейдите в меню в меню «Документ» → «Слои» → «Слои(Модельные Виды)…». В открывшемся окне находим слой со стенами. Кликаем на иконку в виде 3D тела один раз. Иконка должна принять вид объемного тела. Жмем ОК.
Если прозрачной стала вся модель.
Значит вы включили каркасный способ отображения для всей модели. Нажмите сочетание клавиш Alt+F6. Такое происходит если нажимать Shift+F6. Пожалуйста протестируйте эти две горячие клавиши и все станет на свои места. При работе часто мы случайно нажимаем это сочетание клавиш и даже не замечаем, как это сделали.
Вот мы и рассмотрели все основные способы отображения стен в 3D. Немного затронули тему покрытий. И поговорили о наиболее часто встречающихся проблемах, связанных с отображением стен.
Тема покрытий, довольно объемная. Подробно мы рассматриваем ее в нашем курсе Использование ARCHICAD на 100%. Вам интересно? Тогда добро пожаловать к нам!
Источник