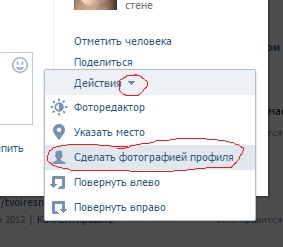- Картинки из нескольких частей
- Аватар Вконтакте — устанавливаем, меняем и настраиваем
- Как добавить аву в ВК?
- Изменяем фотографию профиля
- Как сделать аватар из фотографии, загруженной в альбом
- Как удалить аву в ВК?
- Часто задаваемые вопросы
- Меняем автарку профиля в Вконтакте
- Как сменить главную фотографию профиля в ВК
- Вариант 1: Загрузка новой фотографии
- Вариант 2: Установка уже загруженной фотографии
- Как поставить аву Вконтакте
- Загрузить фото на аву с компьютера
- Загрузить с вебкамеры
- Сделать аватаркой готовое изображение
- Ава для стены вконтакте
Картинки из нескольких частей
Здесь мы разрезаем картинки на несколько частей, чтобы ваша галерея ВКонтакте смотрелась свежо и красиво! Вы можете присылать нам свои картинки, и мы разрежем их специально для вас!
Фотографии рассчитаны на галерею ВКонтакте, желательно 1920х1080
Картинки из нескольких частей запись закреплена
Небольшая памятка для тех, кто не знает, в каком порядке нужно ставить части фотографии, чтобы получилось полноценное фото.
После того, как вы сохранили все 6 частей фотографии, вы создаете пост на своей странице, и добавляете туда кусочки в порядке, указанном на фото, то есть, первым должен быть кусочек справа снизу, второй посередине снизу и так до левого верхнего угла.
Если у вас остались вопросы, пожалуйста обратитесь сюда — Павел Филиппов or Роман Монако
Источник
Аватар Вконтакте — устанавливаем, меняем и настраиваем
Один из важных моментов оформления вашей страницы Вконтакте — это установка аватара (фотографии профиля). В этой инструкции мы подробно разберем этот процесс.
Научимся с нуля загружать аву с компьютера и телефона, а затем изменять ее.
Как добавить аву в ВК?
Давайте разберем процесс с новым профилем, который не имеет оформления.
Для начала сделаем это с компьютера.
Заходим на страницу, и обращаем внимание на блок, предназначенный для основного изображения. Там есть ссылка » Поставить фотографию «. Нужно нажать на нее.

На следующем шаге нужно нажать на кнопку » Выбрать файл «. Будет открыт проводник файлов на вашем компьютере. Найдите там нужное изображение, и дважды щелкните по нему курсором для загрузки.
Будет открыто окно предпросмотра файла. Отметьте здесь нужную область, и нажмите на кнопку » Сохранить и продолжить «. А затем сделайте тоже самое для миниатюры. Для завершения операции нажмите на кнопку » Сохранить изменения «.
Фото профиля загружено и установлено.
Для выполнения этой операции с телефона, откройте приложение Вконтакте на своем мобильном телефоне, и перейдите в свой профиль. Затем щелкаем по верхнему блоку, где должна быть аватарка. Появиться меню, в котором нужно выбрать пункт » Загрузить с устройства «.
Будет запущен проводник файлов. Выберите там нужное изображение, и загрузите его, нажав на кнопку » Готово «. После этого выберите область для миниатюры, и сохраните изменения. Фото будет установлено.
Изменяем фотографию профиля
Если нам нужно отредактировать страницу, которая уже имеет фото профиля, процесс не сильно отличается.
Наводим курсор мыши на блок с фото, и в появившемся окне нажимаем по ссылке » Обновить фотографию «. Дальше процесс аналогичен рассмотренному выше.
Но это не единственный вариант редактирования. Мы можем добавить эффекты — для этого в меню для аватарки, выберите пункт » Добавить эффекты «. Для вас доступны следующие инструменты:
- Добавление стикеров или смайликов.
- Вставка текста.
- Рисование картинки.
Примените нужные эффекты, и сохраните изменения.
При работе с телефона, возможности добавления эффектов у Вас не будет. Но зато можно сделать моментальную фотографию, выбрав в меню пункт » Сделать снимок «.

Теперь сделайте снимок и сохраните настройки.
Как сделать аватар из фотографии, загруженной в альбом
Кстати, данный метод сработает для любой фотографии, которую вы найдете Вконтакте.
Откройте нужное изображение для просмотра. В нашем случае мы переходим в раздел » Фотографии «, затем открываем нужный альбом и там щелкаем на интересующее нас фото (см. как создать альбом Вконтакте?).
Картинка открываем в режиме просмотра. Здесь мы разворачиваем меню » Еще «, и там выбираем пункт » Сделать фотографией профиля «. Затем выбираем область для основного изображения и миниатюры. Сохраняем изменения.
А вот с телефона такой трюк не сработает. Там просто нет нужного пункта в меню.
Поэтому если Вы нашли подходящее изображение и открыли его для просмотра, выберите в меню пункт » Сохранить «. Файл будет загружен на карту памяти вашего телефона. Теперь можете устанавливать эту фотку на аватарку, используя первый метод из этой инструкции.
Как удалить аву в ВК?
Наведите курсор мыши на блок с фотографией. В правом верхнем углу появиться значок в виде крестика. Нажмите на него для удаления аватара. В появившемся окне подтвердите операцию, нажав на кнопку » Удалить «.
Если вы устанавливали несколько изображений, то автоматически загрузиться предыдущее. Когда вы удалите все картинки, блок профиля примет первоначальный вид.
Чтобы выполнить эту процедуру с телефона, перейдите в свой профиль, щелкните по текущей фотографии, и в появившемся меню нажмите » Удалить «. Затем подтвердите операцию, нажав на кнопку » Да «.
Часто задаваемые вопросы
Вы всегда можете найти там старые аватарки, и выбрать их в качестве изображения вашего профиля. Если на них были лайки, они останутся.
Источник
Меняем автарку профиля в Вконтакте
Аватарака она же главная фотография профиля, которая идентифицирует пользователя вместе с его именем и фамилией. Пользователи могут менять главные фотографии своего профиля столько, сколько им это будет угодно. Особых ограничений социальная сеть не накладывает — главное, чтобы на фото не было ничего противозаконного.
Как сменить главную фотографию профиля в ВК
Есть два способа изменить главную фотографию профиля в Вконтакте. Выбор способа зависит от того, есть у вас на странице уже нужная фотография или ее нужно предварительно загружать. Рассмотрим оба способа изменения главной фотографии профиля Вконтакте.
Вариант 1: Загрузка новой фотографии
Если в вашем профиле не загружена та фотография, которую вы хотели бы установить в качестве главной профиля, то придется предварительно загрузить ее. К счастью, Вконтакте позволяет сразу же установить загруженную фотографию в качестве главной профиля.
Особых требований к загружаемой фотографии нет — только наличие поддерживаемых форматов JPG, PNG или GIF. Большая часть фотографий по умолчанию идут в данных форматах, поэтому с загрузкой у вас не должно возникнуть никаких проблем.
Смена главной фотографии в профиле Вконтакте с предварительной загрузкой нового изображения происходит по следующей инструкции:
- Зайдите на свою страницу Вконтакте, выполнив авторизацию. В левом меню обратите внимание на пункт “Моя страница”. Перейдите по нему.
- Наведите курсор мыши на вашу главную фотографию. В нижней части должно появиться выезжающее меню. Там нужно нажать по надписи “Обновить фотографию”. Если же главной фотографии у вас вообще нет, то на иконке с камерой просто нажмите по надписи “Поставить фотографию”.
Обратите внимание, что на вашей стене появляется автоматически запись о том, что вы сменили главную фотографию профиля. Также новая фотография появляется в блоке с фото на вашей странице. При необходимости вы можете удалить запись о смене аватара. Главная фотография от этого не удалится. Также это можно сделать и с блоком фотографий:
- Найдите блок с записью о смене фотографии. В правой верхней части этого блока будет иконка в виде троеточия. Нажмите на нее.
- В появившемся контекстном меню выберите пункт “Удалить запись”.
- Для удаления вашей главной фотографии из блока “Фото” просто наведите на нее курсор в этом блоке. В верхней части фотографии появится иконка крестика. Нажмите на него для удаления.
- Также обращаем ваше внимание на то, что вы можете изменить миниатюру в любой момент и для этого совсем необязательно по новой загружать основное фото.
- Переключитесь в раздел “Моя страница” в левом главном меню социальной сети.
- Теперь наведите курсор мыши на вашу главную фотографию профиля.
- Появится меню с действиями. Там нажмите по изменить миниатюру.
- Отрегулируйте размер миниатюры с помощью рамки с манипуляторами. Когда вас все устроит нажмите “Принять”.
Вариант 2: Установка уже загруженной фотографии
Может быть, что у вас уже есть в профиле та фотография, которую вы хотели бы использовать в качестве основной для профиля. В таком случае вам не нужно загружать ее повторно, как это было описано в первом способе. Достаточно сделать некоторые действия на стороне социальной сети.
- В левом меню социальной сети перейдите в раздел “Фотографии”.
- Теперь откройте альбом с той фотографией, которую собираетесь установить в качестве главного снимка профиля.
- Найдите непосредственно саму фотографию. Нажмите по ней для открытия ее в режиме просмотра.
- Обратите внимание на нижнюю часть просмотрщика. Подведите курсор мыши к пункту “Еще”.
- Там выберите вариант “Сделать фотографией профиля”.
Как видите, изменить главную фотографию профиля в Вконтакте можно двумя способами. Однако, если у вас в профиле вообще нет фотографий или нет подходящих, то смену главной фотографии можно будет сделать только через первый вариант.
Источник
Как поставить аву Вконтакте
Не нашли как поставить аву вк? Выбирайте способов из нижеприведенных. Методы стандартные.
Загрузить фото на аву с компьютера
Наведите мышкой на странице, пока не всплывет подсказка «Загрузить новую», «Изменить миниатюру»:
Нажмите загрузить. Во всплывающем окне обратите внимание на следующую информацию:
Друзьям будет проще узнать Вас, если Вы загрузите свое настоящее изображение. Вы можете загрузить его в формате JPG, GIF или PNG.
Нажмите кнопку «выбрать файл», где предлагается выбрать изображение на компьютере. Фото не должно быть большим, — не произойдет загрузка.
Выберете область, которая отобразится в качестве авы:
Потянув квадратики обведенные красным, укажите границы, кнопки обведенные синим — поворот по часовой или против часовой стрелки. Выбрали? Нажмите «Сохранить и продолжить», после необходимо выбрать квадратную область миниатюры. Выбранная миниатюра используется в новостях, личных сообщениях, комментариях:
Нажав «сохранить изменения», оригинальное изображение с компьютера попадает в альбом «Фотографии с моей страницы» (если альбома нет, создастся), а указанные области станут аватаркой. На стене отобразится оригинал с пометкой Имя-Фамилия «добавила фотографию на странице», при желании можно удалить со стены как обычную запись.
Загрузить с вебкамеры
Вместо нажатия кнопки «выбрать файл» предыдущего шага, сделайте моментальный снимок с вебкамеры, нажав «сделать моментальную фотографию». Если камера подключена и работает, увидите снимок камеры. Улыбнитесь, нажмите «сделать снимок».
Дальше что и в предыдущем случае, выбираете область, миниатюру, кликаете сохранить.
Сделать аватаркой готовое изображение
Загруженное изображение (как добавить фото вк) можно сделать аватаркой. Нажмите его, выберете в меню «действия», «сделать фотографией профиля»:
Выберете область аватарки, миниатюры, жмите сохранить. Готово.
Источник
Ава для стены вконтакте
Размер основной картинки для поста | статьи в VK.Com
РАЗМЕРЫ КАРТИНКИ ДЛЯ ПОСТА ВКОНТАКТЕ
Размеры отдельной картинки на стене сообщества.
макимальный размер 1000 х 700
оптимальный размер 700 х 500
Картинки и фотографии других размеров будут сохранять пропорции , но терять в качестве при загрузке,растягиваясь или сжимаясь автоматически.
______________________________________________________________
МАКСИМАЛЬНЫЙ РАЗМЕР АВАТАРА В СООБЩЕСТВЕ VK ВКОНТАКТЕ
или прото размер аватарки в группе «в контакте»
200px X 500px
пропорции аватара группы вконтаке 1:2,5
таким образом вы можете создавать аватар и большего размера (пример 400 Х 1000)
но контакт в любом случае ужмет ее до необходимого размера.
Несмотря на это я всегда исходник делаю в 2 раза больше и загружаю 400Х1000.
потому как качество такой аватарки в группе вконтакте визуально намного лучше , каждый контур более четкий и контрастный.
Размер миниатюры аватара вконтакте 200 Х 200
а если рассмаривать пропорционально то 1:1 это очевидно,но написать должен был.
___________________________________________________________________
МАКСИМАЛЬНЫЙ РАЗМЕР WIKI СТРАНИЦЫ ВКОНТАКТЕ.
а точнее Максимальный размер картинки в вики странице в контакте
610Х2000. больше не выйдет.
Не теряйте эту группу подписывайтесь
Размеры баннеров В группе VK
Источник