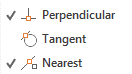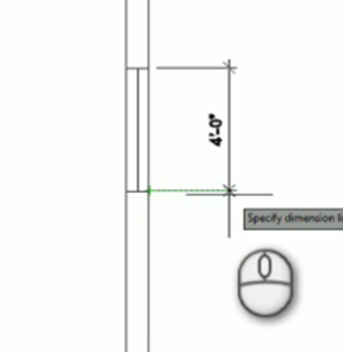- Как нарисовать стены в Автокаде
- Дом в Автокаде. Быстрый способ создания 3D стен
- Создание 3d моделей в AutoCAD. Разные подходы в создании стен
- Команда «Политело»
- Немного об AutoCAD из 3d в 2d
- Как начертить стены плана дома (коттеджа) в Автокад
- Инструменты/команды Автокад используемые для построения стен плана дома
- Как чертить стены в Автокад
- Как сделать наружные несущие стены плана дома в Автокад
- Как узнать толщину стен в Автокад
- Чертим наружные стены плана коттеджа из мультилиний в Автокад
- Как нарисовать внутренние несущие стены в Автокад, а также перегородки
- Как в Автокад сделать дуговые нуружные несущие стены
- Редактирование стен в Автокад плана первого этажа дома (коттеджа)
- Видео «План дома в Автокад — Строим стены в Автокад»
- AutoCAD LT
- Необходимые условия
- Построение наружных стен
- Построение внутренних стен
- Построение простого окна
- Нанесение размеров окна
- Заключение
Как нарисовать стены в Автокаде
Автокад очень часто используется для строительных и архитектурных чертежей и планов, поэтому практически любой человек, желающий работать и зарабатывать с помощью этой программы, должен знать, как нарисовать стены в Автокаде. Это позволит охватить большой рынок проектов, которые иначе были бы просто потеряны. Между тем архитектура и строительство дают достаточно большой объем работы, и можно даже успешно заниматься только этим направлением.
На самом деле проблему, как нарисовать стены в Автокаде, каждый чертежник решает по-своему. Автокад – достаточно мощная и функциональная программа, которая дает полный простор для творчества даже в технических чертежах. Однако есть некие общие правила, которым нужно следовать, и навыки, которыми нужно обладать.
Например, несомненно, что нужно обладать хотя бы базовыми навыками работы с основными инструментами, уметь строить полилинии, отрезки и прочие примитивы, масштабировать, обрезать… Кроме того, уметь работать с координатными системами, в том числе с полярной. И конечно, перед тем, как пытаться рисовать стены в Автокаде, нужно хорошо освоиться в интерфейсе программы.
В видеоуроке на примере показано, как нарисовать стены в Автокаде. Здесь чертеж строится с самого начала, поэтому этот урок будет особенно полезен новичкам, которые смогут увидеть много приемов работы – они пригодятся не только для рисования стен, но и в других видах черчения.
Источник
Дом в Автокаде. Быстрый способ создания 3D стен
- Главная
- Уроки AutoCAD
- Дом в Автокаде. Быстрый способ создания 3D стен
Уроки AutoCAD
Трехмерное моделирование в AutoCAD позволяет решить поставленную задачу различными способами. Проект дома в Автокаде можно начертить вручную, используя 2D примитивы, а можно создать неограниченное количество связанных проекций из одной 3д модели Автокад.
Рассмотрим, как создать 3D чертеж дома в Автокаде. Начнем с создания стен, т.к. это основа любого строения.
Создание 3d моделей в AutoCAD. Разные подходы в создании стен
Если у вас есть план дома в Автокаде, то задача существенно упрощается.
1) В AutoCAD дом (стены) можно сделать с помощью стандартного примитива «Ящик» с последующим объединением.
2) Стены можно создать с помощью Выдавливания/Вытягивания замкнутого контура.
В одном из своих видеоуроков я рассказывал о создании 3d модели в AutoCAD из плоского чертежа (см. урок) с помощью выдавливания замкнутого контура внутренних и наружных стен.
3) Создавать стены можно с помощью команды «Политело».
Команда «Политело»
Оптимальный вариант — когда в AutoCAD проекты домов создаются с использованием команды «Политело». Рассмотрим ее подробнее.
Политело является аналогом 2D полилинии и наследует многие ее свойства.
1) Можно создавать дугообразные сегменты;
2) Параметр «Объект» позволяет преобразовывать плоские примитивы, такие как полилиния, круг, отрезок, прямоугольник и др. в 3D политело;
3) Пользователь задает нужную высоту и ширину Политела. При необходимости в палитре «Свойства» (Ctr+1) их можно изменить, когда уже объект создан.
Данных параметров вполне достаточно, чтобы быстро начертить стены и перегородки в доме.
Немного об AutoCAD из 3d в 2d
Самоучитель AutoCAD 3d дорабатывается каждый день. Следите за продолжением данной тематики. В Автокад планировка может быть создана в считанные секунды, если у вас будет готовый 3d жилой дом Автокад. Но и не стоит не уважать 2D моделирование – ведь это основа.
Советую ознакомиться с бесплатным курсом по AutoCAD «Создание проекта от идеи до печати».
Источник
Как начертить стены плана дома (коттеджа) в Автокад
Инструменты/команды Автокад используемые для построения стен плана дома
- Использование команды «МЛиния» в Автокад — создание мультилинии.
- Применение команд в Автокад таких как: «Отрезок», «Круг», «Подобие», «Перенести», «Разорвать» и т.д.
- Редактирование объектов в Автокад с помощью ручек.
Как чертить стены в Автокад
Рисовать стены в Автокад базовыми командами рисования и редактирования объектов не совсем рациональное занятие, поэтому мы будем в основном использовать инструмент «Мультилиния» и Редактирования мультилинии.
Как сделать наружные несущие стены плана дома в Автокад
Сделать несущие стены в Автокад можно быстро с помощью инструмента «Мультилиния».
Как узнать толщину стен в Автокад
Прежде чем воспользоваться этим инструментом, узнайте толщину несущих стен коттеджа. Для этого можно воспользоваться в Автокад классической панелью инструментов «Сведения» или панелью инструментов «Утилиты» на вкладке «Главная» ленты инструментов.
Щелкните по кнопке «Расстояние», тем самым вы вызовите команду «Дист» в Автокад для измерения линейных расстояний. Измерьте толщину наружных стен коттеджа, указав две точки. Толщина несущей стены коттеджа оказалась равной 617 мм из-за погрешности масштабирования картинки в Автокад. Таким образом наружные стены коттеджа в Автокад выполнены из кирпичной кладки толщиной в 2,5 кирпича, следовательно их толщина 640 мм.
Чертим наружные стены плана коттеджа из мультилиний в Автокад
Вызовите команду «Мультилиния» в Автокад из строки меню пункт «Рисование» — строка «Мультилиния».
Настройка мультилинии в Автокад для вычерчивания стен:
- Выберите опцию «Расположение» мультилинии и установите ее значение «Низ».
- Выберите опцию «Масштаб» мультилинии в Автокад и установите ее значение «640».
- В качестве стиля мультилинии в Автокад используется стандартный стиль по умолчанию.
Далее обводите мультилинией несущие наружние стены на плане первого этажа коттеджа в Автокад. Редактировать стены в Автокад из мультилиний пока не надо.
Как нарисовать внутренние несущие стены в Автокад, а также перегородки
Принцип рисования внутренних стен и перегородок в Автокад тот же самый, что и при вычерчивании наружных несущих стен плана.
Определяете с помощью инструмента «Расстояние» толщину стен в Автокад.
- Толщина несущих внутренних стен получилась 377 мм, таким образом их толщина 1,5 кирпича = 380 мм.
- Толщина внутренних перегородоок получилась 115 мм, таким образом их толщина 0,5 кирпича = 120 мм.
Далее настраиваем мультилинию Автокад под толщину стен и обводим их.
Как в Автокад сделать дуговые нуружные несущие стены
Нам осталось обвести на плане дома Автокад дуговые наружные несущие стены. К сожалению с помощью мултилинии в Автокад это не сделать, поэтому воспользуемся базовыми командами рисования и редактирования.
Вызовите команду «Круг» в Автокад и постройте круг по 3 точкам. Точки можете указать по наружней стене картинки плана дома. Для больше точности приблизьте картинку.
Далее вызовите команду «Подобие» в Автокад и достройте наружнюю дуговую стену. Величина смещения внутрь подобной окружности 640 мм — толщина наружной стены.
Редактирование стен в Автокад плана первого этажа дома (коттеджа)
Вы можете определенные части стен из мультилиний в Автокад отредактировать с помощью инструмента редактирования мультилиний. Самый простой и быстрый способ редактирования стен на мой взгляд — это расчленить в Автокад стены из мультилиний и применить базовые и расширенные команды редактирования объектов, а также редактирование объектов ручками.
Самый универсальный инструмент редактирования стен в Автокад и часто используемый «Обрезать» и его режим «Выбрать все», когда все объекты чертежа Автокад могут подрезать друг друга.
Готовый чертеж плана первого этажа дома в Автокад со стенами.
Видео «План дома в Автокад — Строим стены в Автокад»
Источник
AutoCAD LT
В данном учебном пособии описывается создание простого плана этажа. Таким способом можно создать концепцию и продемонстрировать общие размеры и компоновку проекта.
Необходимые условия
Если вы еще не ознакомились со следующими командами, сделайте это, прежде чем приступать к изучению этого учебного пособия.
- Используйте команду длиния для создания двойной линии с помощью прямолинейных сегментов и дуг.
- Используйте команду прямоугольник для создания прямоугольной полилинии.
Построение наружных стен
- Новый чертеж. В разделе «Работа с чертежами» нажмите кнопку Создать на верхней панели инструментов и выберите шаблон Tutorial i-Arch.
- Модель. В новом чертеже представлено пространство листа. Щелкните Лист в строке состояния внизу экрана, чтобы перейти в пространство модели. В пространстве модели вместо треугольника отображается значок ПСК
.
- Прямоугольник. На ленте выберите вкладку «Главная». На панели «Показать» щелкните Прямоугольник.
Укажите нижнюю левую и верхнюю правую точки прямоугольника с помощью мыши, чтобы сформировать внешнюю сторону наружной стены.
- Подобие. На панели «Редактирование» щелкните Подобие.
Укажите значение 9 дюймов. Для этого введите 9 и нажмите клавишу ENTER. Выберите прямоугольник.
- Укажите внутреннюю точку, чтобы создать другую сторону стены. Затем нажмите клавишу ENTER, чтобы завершить выполнение команды Подобие.
Построение внутренних стен
- На ленте нет инструмента для создания двойной линии, поэтому введите ДЛИНИЯ и нажмите ENTER, чтобы запустить команду.
- Введите ш и нажмите пробел, чтобы задать параметр «Ширина». Введите 4, чтобы задать для внутренних стен ширину 4 дюйма.
- Щелкните правой кнопкой мыши и выберите Переопределения объектной привязки, затем выберите Ближайшая.
- Щелчком мыши укажите точку на внутреннем прямоугольнике стены на восточной стороне.
- Щелчком мыши укажите точку внутри здания.
- Щелкните правой кнопкой мыши и выберите Переопределения объектной привязки, а затем выберите Нормаль.
- Щелкните на внутренней части южной наружной стены. Нажмите клавишу ENTER, чтобы завершить выполнение команды «длиния».
Примечание. Команда «длиния» доступна только в AutoCAD LT. Если вы выполняете данные действия в AutoCAD, используйте вместо нее команду «млиния».
Построение простого окна
- Объектная привязка. Щелкните маленькую стрелку вниз в меню объектной привязки в строке состояния.
Щелкните Средняя точка, Ближайшая и Нормаль, чтобы активировать эти режимы.

 Чтобы задать базовую точку, щелкните на выбранном отрезке.
Чтобы задать базовую точку, щелкните на выбранном отрезке.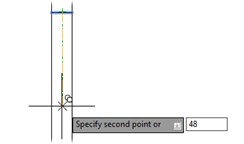
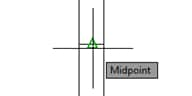

Нанесение размеров окна
- Размер. На ленте на панели «Аннотации» щелкнитеРазмер.
- Разместите размер. Укажите размер для обеих сторон окна. Для этого щелкните мышью на внешних краях и выполните перетаскивание в направлении от стены.
Заключение
В этом учебном пособии было рассмотрено создание простого плана этажа в AutoCAD LT.
Теперь вы можете выполнять следующие действия:
- строить наружные стены;
- строить внутренние стены;
- строить простое окно;
- создавать аннотации с размерами.
Источник


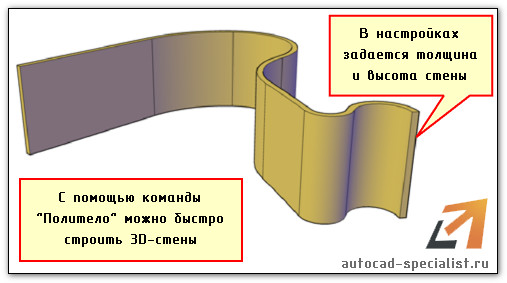
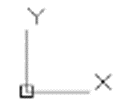 .
. 
 Укажите нижнюю левую и верхнюю правую точки прямоугольника с помощью мыши, чтобы сформировать внешнюю сторону наружной стены.
Укажите нижнюю левую и верхнюю правую точки прямоугольника с помощью мыши, чтобы сформировать внешнюю сторону наружной стены. Укажите значение 9 дюймов. Для этого введите 9 и нажмите клавишу ENTER. Выберите прямоугольник.
Укажите значение 9 дюймов. Для этого введите 9 и нажмите клавишу ENTER. Выберите прямоугольник.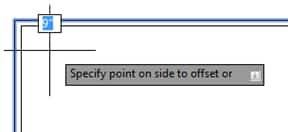
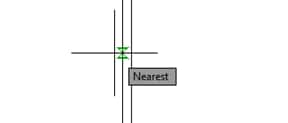
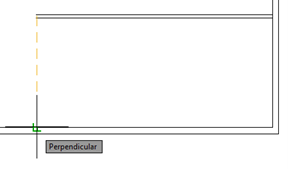
 Щелкните Средняя точка, Ближайшая и Нормаль, чтобы активировать эти режимы.
Щелкните Средняя точка, Ближайшая и Нормаль, чтобы активировать эти режимы.