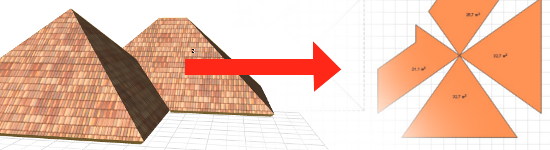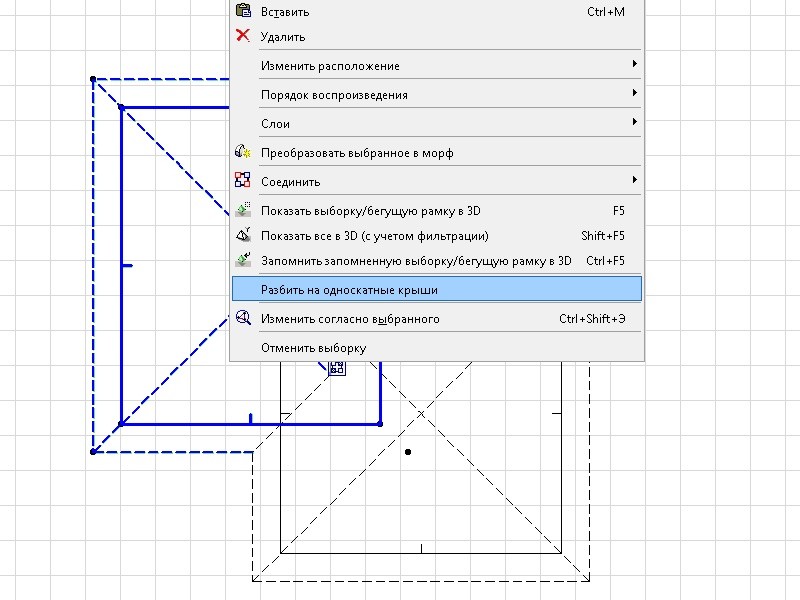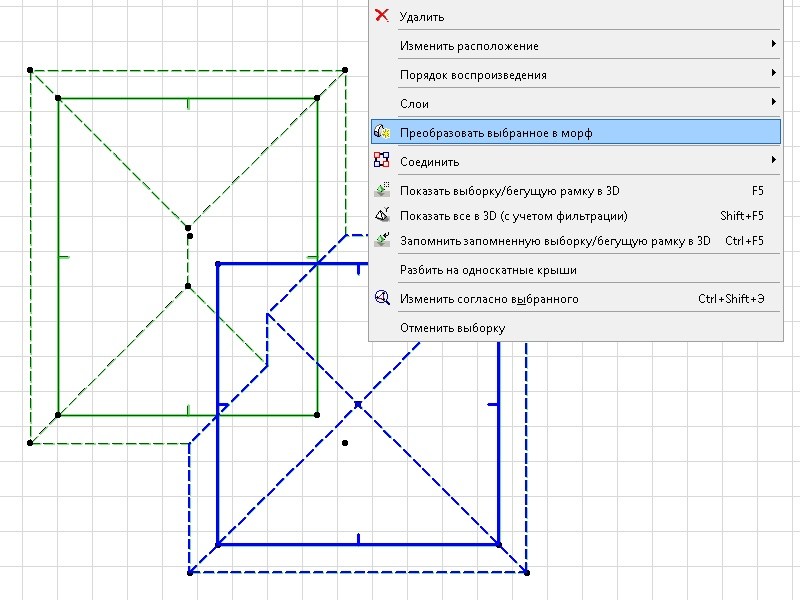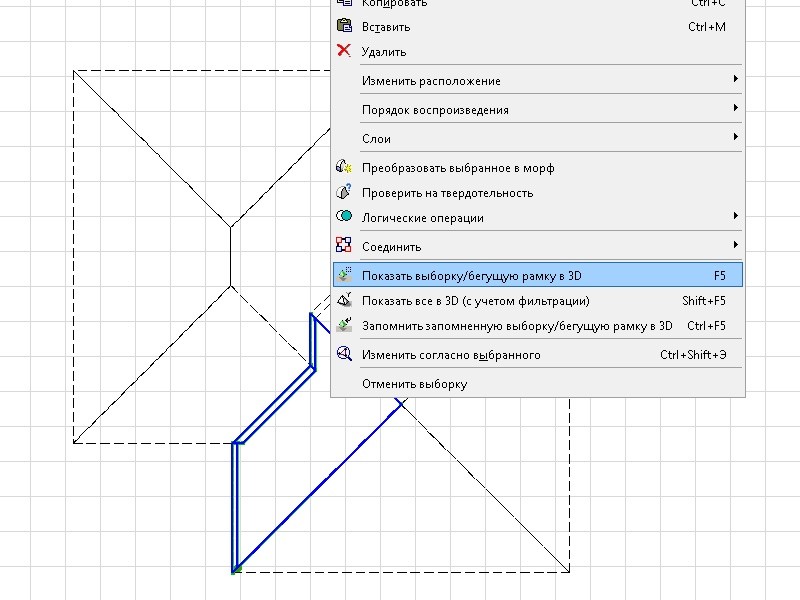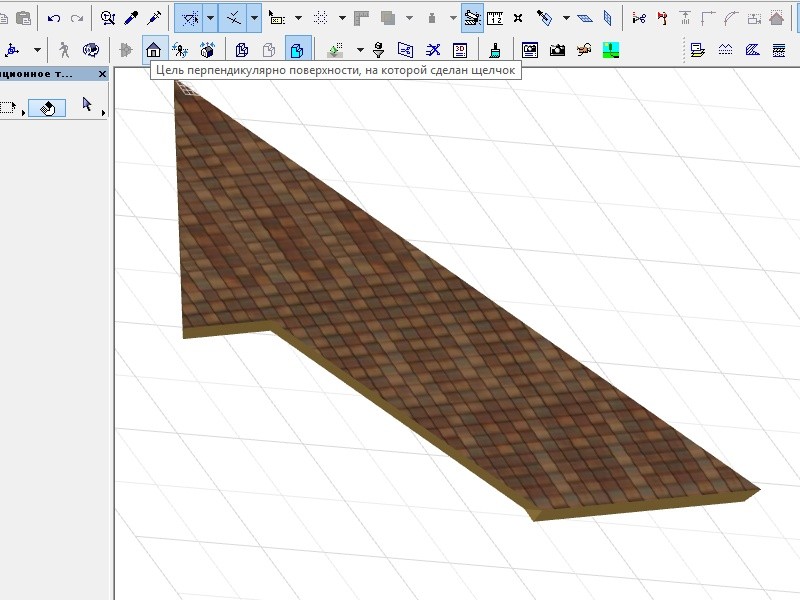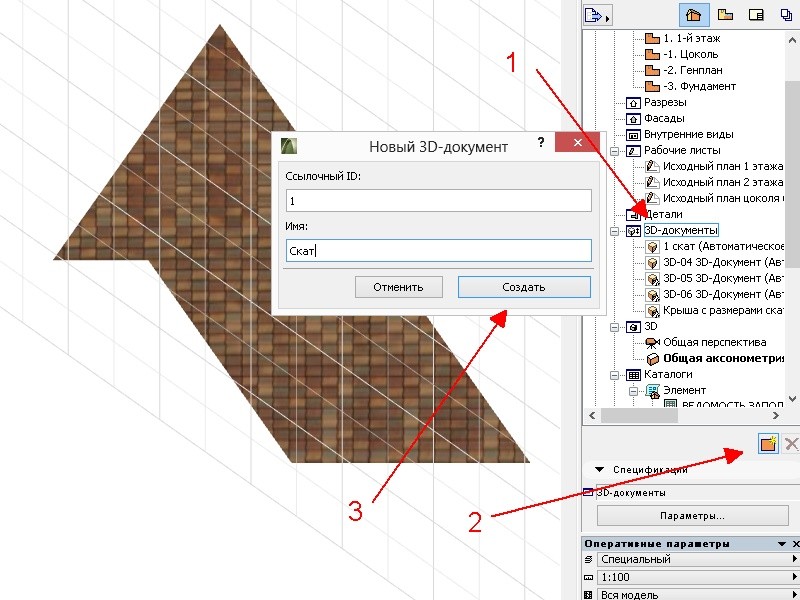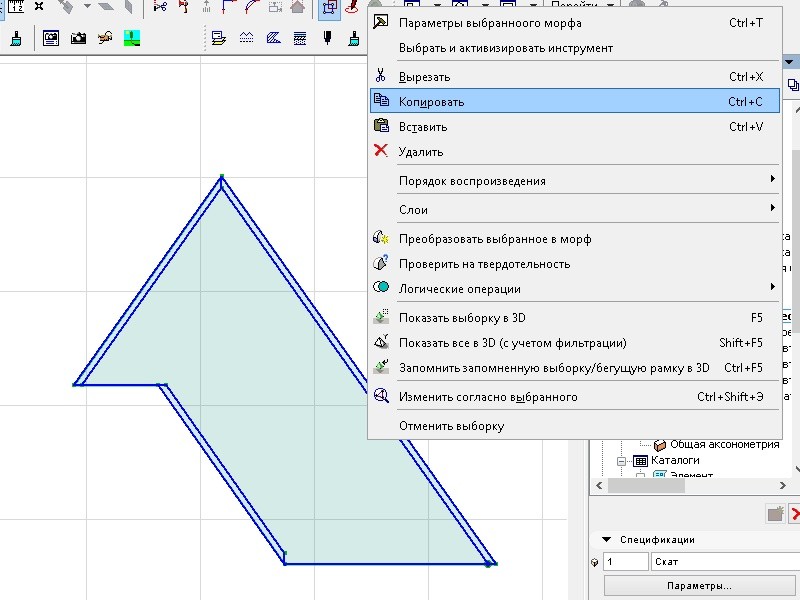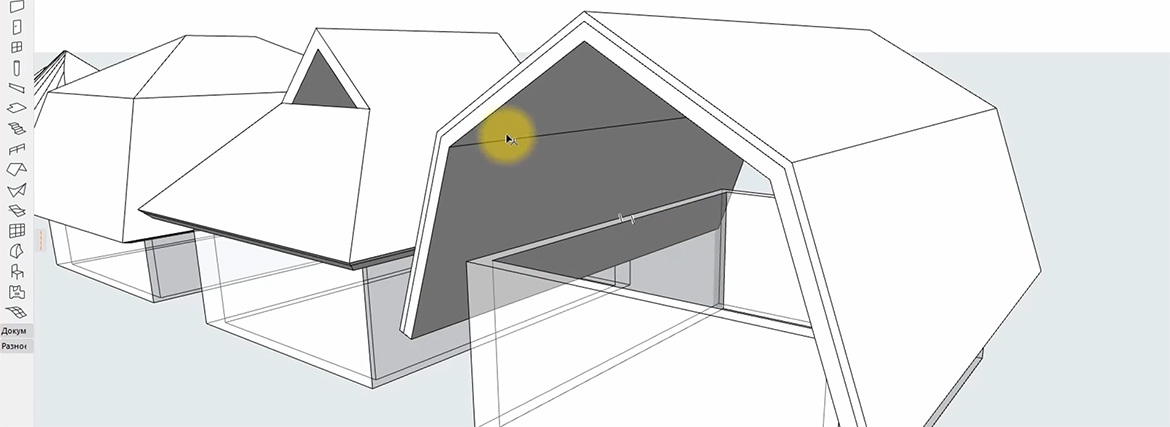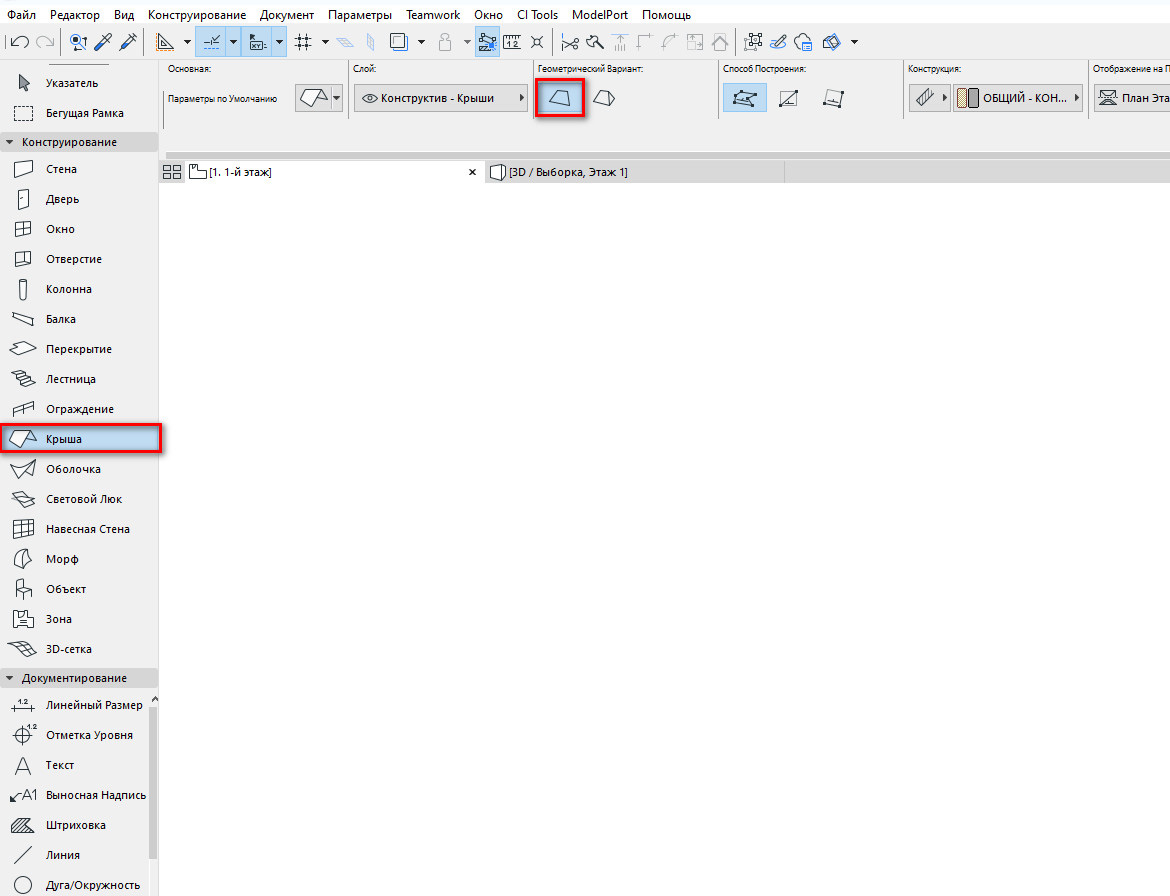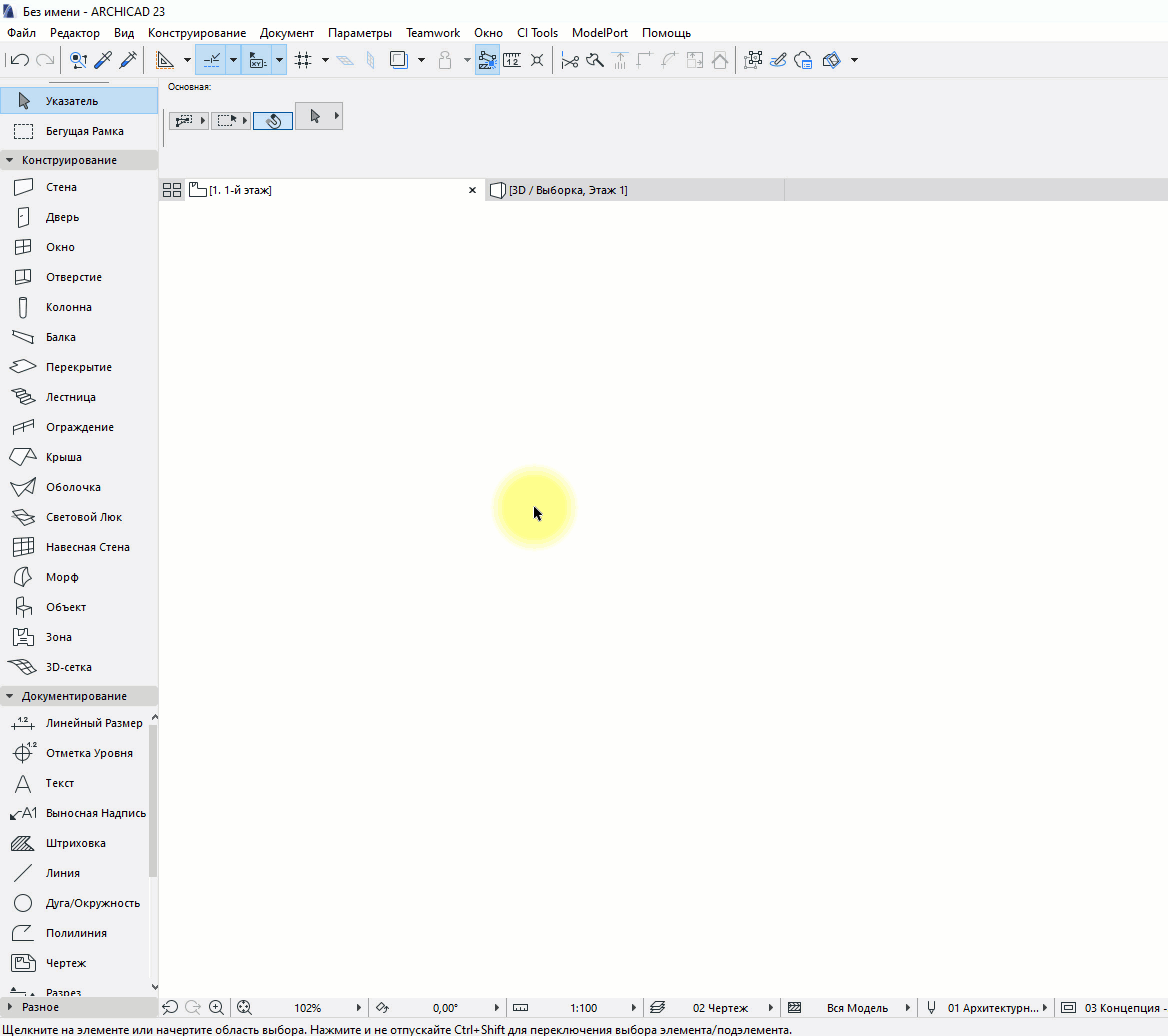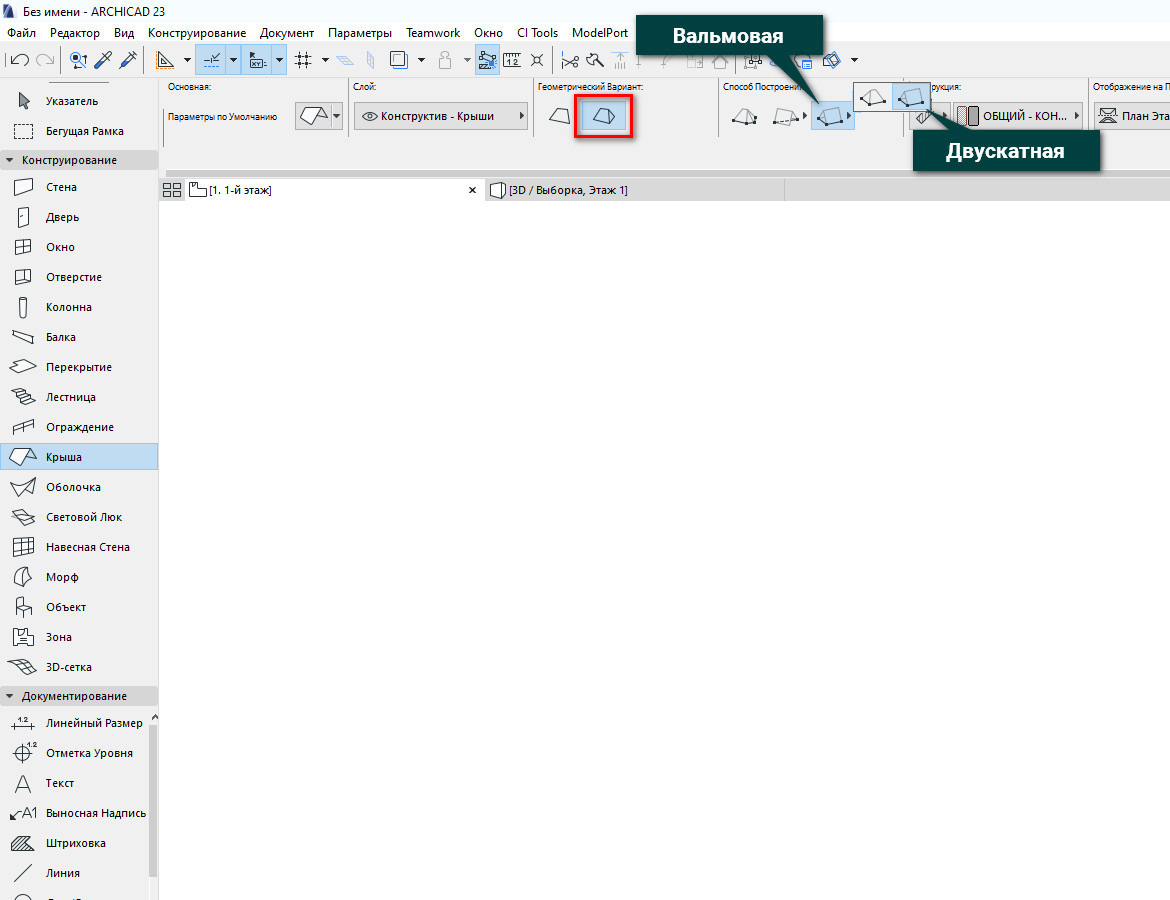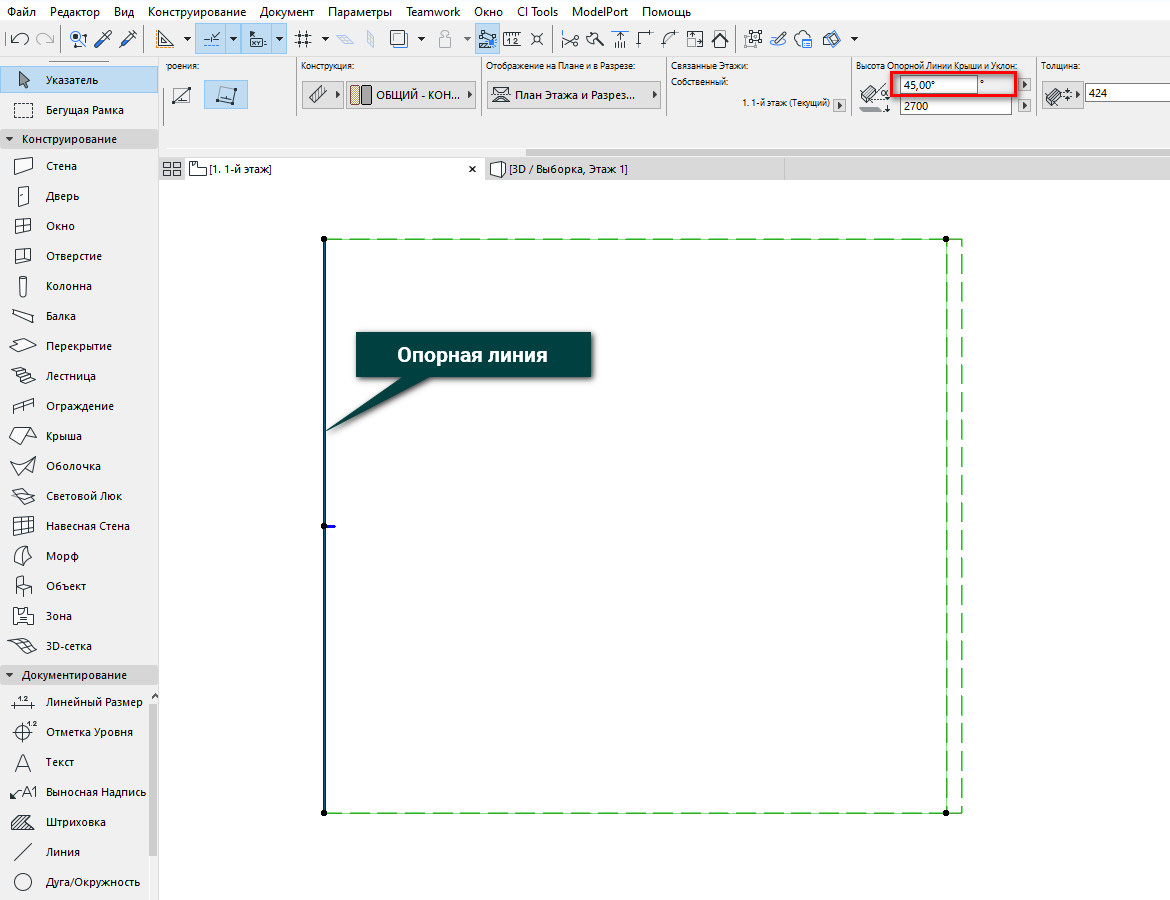Развертка поверхности кровли в ArchiCAD
Подсчет и выкройка кровельных материалов — актуальная тема для дизайнеров, архитекторов-проектировщиков и строителей зданий. Спасибо Анатолию (смотри последние комментарии к видеоуроку по крышам в ArchiCAD 15), который натолкнул на мысль о создании развертки крыши «по кусочкам». К сожалению, так и не додумался, как легко развернуть поверхность крыши, вроде картонной коробки, но на безрачье, как говорится…
Для примера использую две сложные крыши из предыдущего урока. Теперь по порядку.
Разбиваем крышу на скаты
Выделяем сложную крышу, щелчок правой клавишей мыши, выбираем команду «Разбить на односкатные крыши». В результате получаем набор отдельных скатов, которые можно по одному открывать в аксонометрии.
Я специально выбрал более сложный вариант из двух соединенных крыш, чтобы показать, что в этом случае номер не пройдет — получаем неподрезанные скаты на пересечении. Чтобы получить нужный результат, соединенные крыши надо преобразовать в морф: щелчок правой клавишей мыши, выбираем «Преобразовать выбранное в морф». Получаем набор отдельных скатов-морфов.
Показ в аксонометрии
Выделяем указателем отдельный скат, щелчок правой клавишей, команда «Показать выборку/бегущую рамку в 3D» (F5). Если крыша открылась в окне перспективы, перейдите в аксонометрию.
Далее на панели «3D визуализация» выберите команду «Цель перпендикулярно поверхности на которой сделан щелчок» (значок с домиком) и щелкните по верхней поверхности ската. Проекция выровняется перпендикулярно плоскости крыши.
Создаем 3D документ
На панели навигатора создайте новый 3D документ, настройте параметры отображения — показ штриховки уберите, если надо.
Копируем и вставляем на план этажа
Выделите скат указателем, скопируйте в буфер обмена, вставьте на план этажа или независимый рабочий лист, деталь (нужное подчеркнуть).
Составляем развертку
Проделайте вышеописанные процедуры для остальных скатов кровли, соберите раскройку и проставьте размеры.
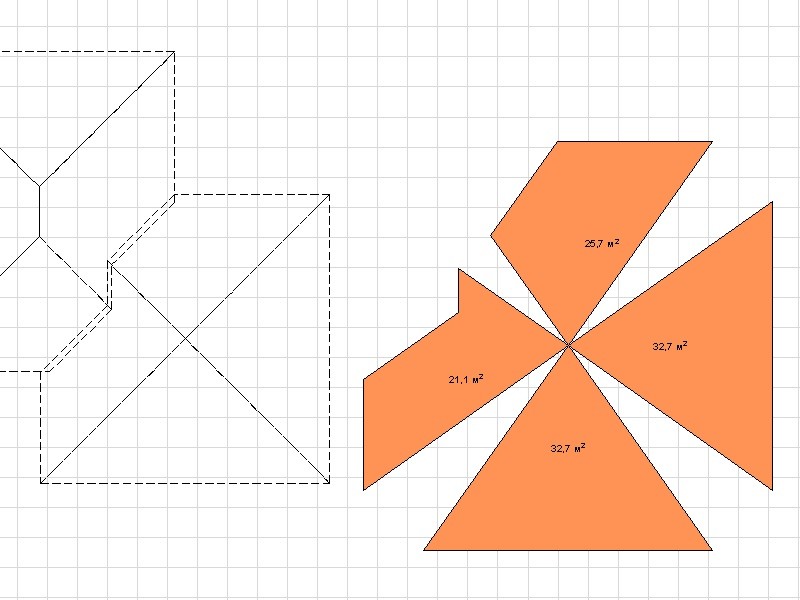
Если знаете лучше способ создания разверток — высказывайтесь в комментариях, будет здорово, если поделитесь опытом создания грамотных строительных чертежей.
Всем удачных проектов и красивых новостроек!
Источник
Крыша в ARCHICAD
Многие новички сталкиваются с вопросом, как создать крышу в ARCHICAD? С помощью стандартных средств программы можно спроектировать любые типы покрытий. Например, односкатную, многоскатную или плоскую крышу, а также мансардную, вальмовую или щипцовую.
Для начала, давайте разберемся с теорией. А в конце вас ждет практический видео урок, в котором мы создадим 10 различных типов кровли.
Для построения крыши в ARCHICAD есть отдельный инструмент – «Крыша».
Выберем его на панели инструментов во вкладке «Конструирование».
В информационном табло в пункте «Геометрический Вариант» выбирается тип кровли – «Односкатная Крыша» или «Многоскатная».
Для построения односкатной кровли задаем опорную линию, а затем сам контур ската.
Опорная линия крыши отображается в 3D и 2D синим цветом. В большинстве случаев она должна совпадать с линией привязки стены.
Опорную линию можно редактировать из 3D окна, изменяя форму кровли.
Чтобы построить многоскатную крышу, выбираем соответствующий геометрический вариант и способ построения.
От способа построения зависит вид кровли, который мы получим в итоге. Это может быть вальмовая, обычная двускатная или сложная кровля.
Многоскатная крыша является единым элементом, содержащим несколько скатов.
Для некоторых операций необходимо разбить многоскатную кровлю на части.
Например при подрезке элементов под крышу.
Для этого перейдите в меню «Редактор» → «Изменить Форму» → «Разбить на Односкатные Крыши» или «Конструирование» → «Дополнения к Крыше» → «Разбить на Односкатные Крыши».
Как подрезать и отсекать стены кровлей, читайте в нашей статье – «Подрезка стен в ARCHICAD».
Также для крыши можно изменить значение уклона. Впишите необходимое значение в соответствующем пункте на информационном табло.
Уклон Крыши измеряется относительно опорной линии.
Для закрепления материала посмотрите наш видео урок и попытайтесь воспроизвести все виды кровли данные в нем. Это поможет вам быстрее освоить инструмент «Крыша».
Источник
Как нарисовать план кровли архикад
В данным разделе вы изучите базовую технику создания крыши здания на примере создания нескольких геометрических типа крыши с помощью инструмента создания крыш (Roof Tool).
Что будет изучено
- Инструмент создания крыш (Roof Tool) в Archicad
- Наклонные направляющие и Пилотные линии в Archicad
- Типы крыш
- PolyRoof
- Куполообразная Крыша
- Сводчатая крыша
- Управление наклоном крыши.
- Отображение схемы крыши в Archicad
- Подрезка стен и колон под крышу в Archicad
- Создание крыши в 3D-окне в Archicad
- Размещение слуховых и потолочных окон в Archicad
В данном разделе будем использовать чертеж с которым мы работали в предыдущем разделе.
План крыши для нижнего этажа.
1. Куполообразная Крыша в Archicad: Куполообразная Крыша создается с помощью Roof Tool (инструмента создания крыш). Число планок и сегментов образующих купол устанавливается в диалоговом окне Dome Settings. После того как купол создан, его детали могут быть отредактированы как отельные скатные крыши, но не в целом.
- Редактирование параметров крыши в Archicad: Двойным кликом откроем Roof Tool и установим параметры крыши. Прежде всего установим атрибуты поэтажного плана и сечения.
Далее, установим материал для крыши в атрибутах модели. Установим текущий уровень в Roof Layer.
- Установка контура куполообразной крыши: С активным Roof Tool, выберем Dome Roof в окне информации. Первым кликом вы определяете центр купола, вторым отмечаете начало, а третьим — конец контура.
 |  |  |
- Редактирование параметров купола: после того как вы определили контур, отобразиться диалоговое окно Dome Settings. Отредактируйте параметры купола как показано ниже.
 |  |
План крыши для верхнего этажа.
2. Скатная крыша (pitched roof) в Archicad: Выбрав геометрический метод PolyRoof, вы можете создавать скатные крыши на любой многоугольной или изогнутой базе.
- Выбор метода многоугольной геометрии: С активным Roof Tool, выберем Polyroof в окне информации.
- Черчение контура скатной крыши: начертим ось крыши точка за точкой по внешней стороне стены. Когда вы завершите, отобразится диалоговое окно PolyRoof Settings.
 |  |  |
Теперь введем параметры крыши в диалоговое окно PolyRoof Settings. Установим Eave Overhang (карниз) в 1′-0″, Roof Thickness (толщина крыши) в 4″, высоту крыши в 9′-0″ и шаг в 5/12. Кликнем на OK чтобы создать крышу.
- Изменение вальмовой крыши (Hip roof) на двускатную крышу (Gable Roof) в Archicad: Активизируйте инструмент стрелки (Arrow Tool) и выберите скатную крышу, которую вы создали. Чтобы разгруппировать крышу, выберем Ungroup из меню Tools. Выберем вальмовую крышу (Hip roof) чтобы удалить и нажмем клавишу Del. Теперь кликнем на Roof Tool, выберем край крыши и растянем ее ребро до края стены как показано. Повторим это для противоположной двускатной крыши.
 |  |  |
Обрежем верхние участки стены до уровня крыши. Выберем все стены под новыми крышами и перейдем в меню Edit. Выберем команду Trim to Roof command и проверим наличие галочки на Trim Top. Кликнем на Trim.
3. Крыша с цилиндрическим сводом в Archicad: Этот метод позволяет нам создавать крышу любой, даже очень сложной формы. В примере который описан ниже мы будем моделировать простую крышу с с цилиндрическим сводом в 3D-Окне.
- Создание трехмерной параллельной проекции: Выберите 3D Projection Settings из меню Image. Создайте параллельную проекцию, подобную показанной на рисунке ниже.
Создание крыши с цилиндрическим сводом в 3D: Активизируем Roof Tool, кликнем на кнопку Edit Mode в палитре 3D Navigation и выберем геометрический метод Barrel Vaulted (цилиндрический свод) в окне информации. Далее откроем Magic Wand Settings (параметры волшебной палочки) в меню Tools и изменим Deviation from Curves (Отклонение от Кривых) с 2″ на 1″.

 |  |
Замечание: Clean Wall & Beam Intersections должно находится в положении ON (включено) при создании крыши с цилиндрическим сводом в 3D.
Переместим курсор к углу стены, откуда будет начинаться цилиндрическая крыша. Кликнем и переместим курсор чтобы указать ширину цилиндрической крыши. Кликнем на углу стены после чего отобразиться палитра с тремя параметрами. Выберем параметр Curved Barrel Vaulted (изогнутый цилиндрический свод).
Чтобы точно указать высоту крыши, прежде всего необходимо изменить систему высоты на пользовательское начало координат, и после этого ввести 3′-0″ в окно координат и нажать на Enter.
 |  |
Теперь установим длину крыши с цилиндрическим сводом переместив курсор на длину здания и кликнем на угле стены, чтобы закончить.
- Подрезка крыши в 3D в Archicad: Следующим шагом будет соединение стены с начерченной нами крышей. Чтобы сделать это, нам нужно растянуть стену и обрезать ее на уровне крыши. Выберем инструмент стрелки (Arrow Tool) и кликнем на стене, как показано на рисунке внизу слева. Активизируем Wall Tool (инструмент создания стен) и изменим высоту стены 15′-0″ чтобы стена была выше чем крыша.
Выделив стену, выберем команду Trim to Roof в меню Edit Menu. Выберем Trim Top в появившемся диалоговом окне. Кликнем на кнопке Trim чтобы обрезать стену.
Развернем модель и повторим эту же операцию с противоположной стеной.
4. Размещение слуховых и потолочных окон в Archicad: Потолочное окно, размещенное на верхней части крыши будет автоматически вставлено в крышу и откорректировано в соответствии с углом наклона крыши, повернуто под правильным углом (параллельно ссылочным линиям крыши), и отверстие под окно будет автоматически вырезано в крыше.
- Установка потолочного окна в Archicad: Объекты потолочных окон сохранены в каталогах Dormers и Skylights стандартной библиотеки ArchiCAD. Двойным кликом активизируйте инструмент работы с объектами (Object Tool) и выберите Skylight Top Hung из библиотеки ArchiCAD. Расположение потолочных окон в библиотеке ArchiCAD показано ниже. Установите значения параметров как показано на рисунке. Установите текущий уровень в Roof.
Вы можете вставлять потолочные окна как в 2D так и в 3D. В окне поэтажного плана, вы располагаете потолочные окна внутри контура крыши. В 3D Window, кликните на плане крыши. ArchiCAD определит где вы осуществили клик и расположит там потолочное окно.
 |  |
Вы так же может располагать потолочные окна на других крышах, используя команду multiply. Сначала выбираем потолочное окна в окне поэтажного плана и после этого открываем меню Edit и выбираем команду Multiply.
 |  |
Если вы откроете после этого 3D Window то увидите расположенные на крыше потолочные окна.
Оглавление
© Copyright VNP 2004-2020
Источник