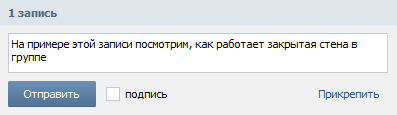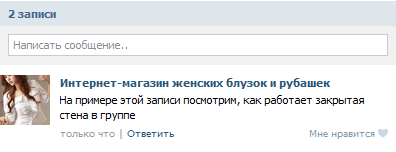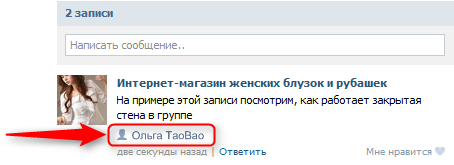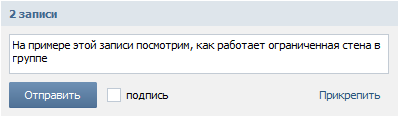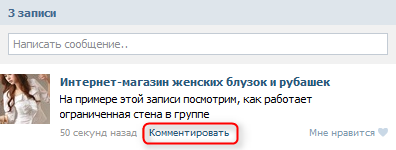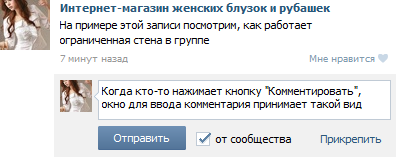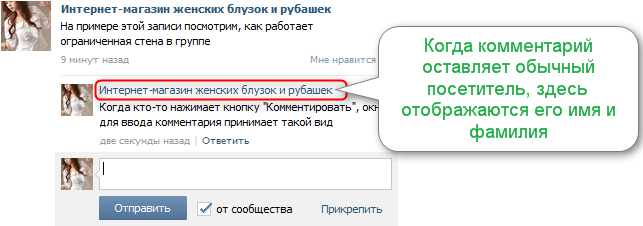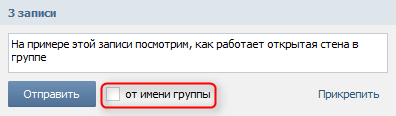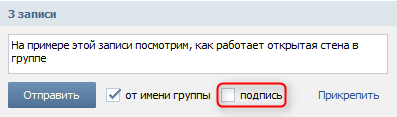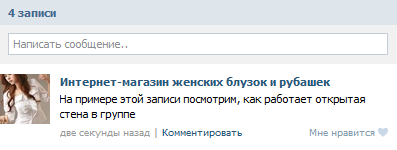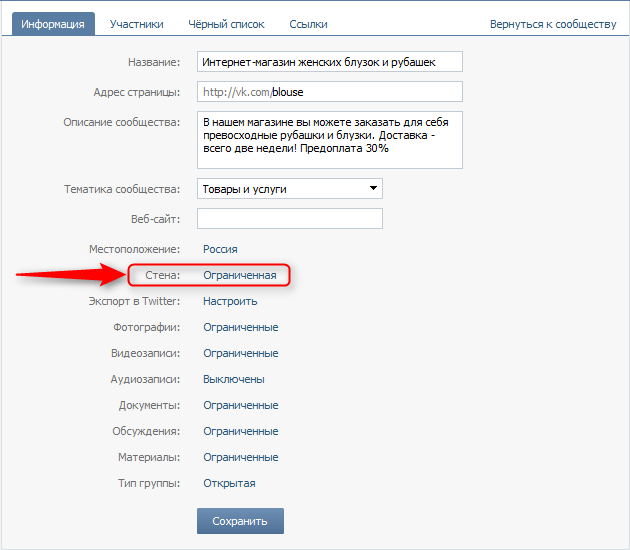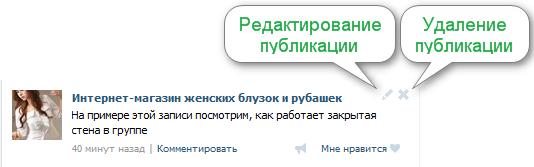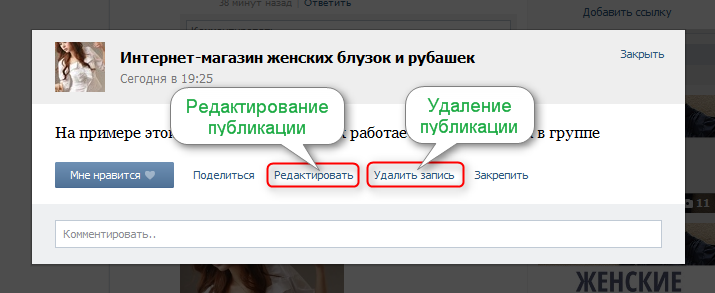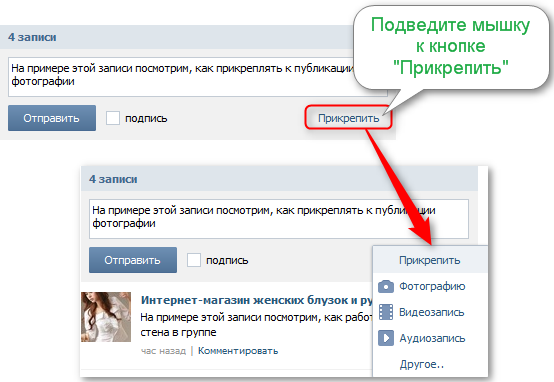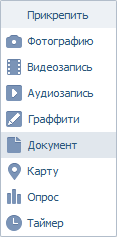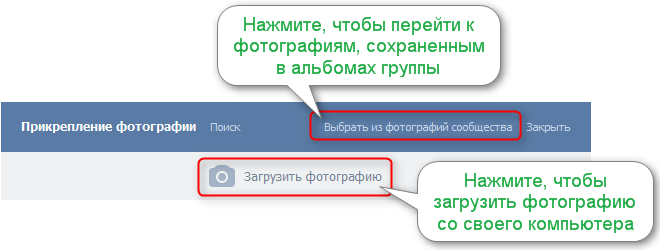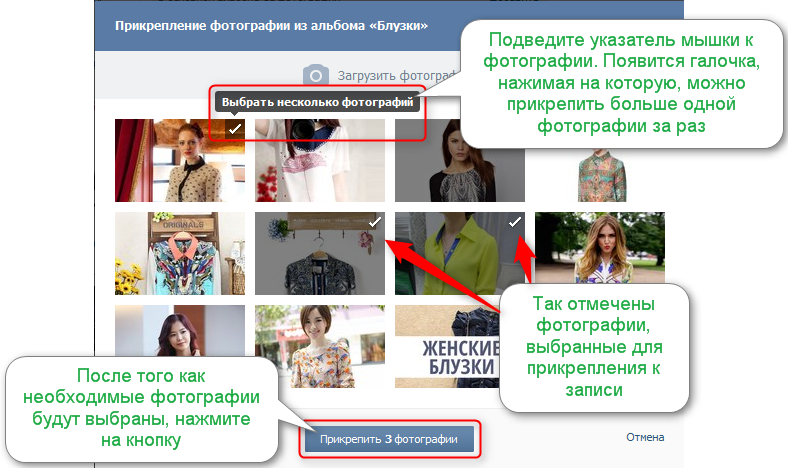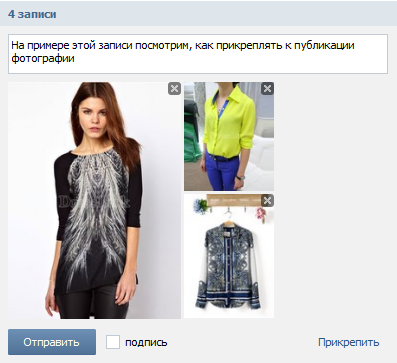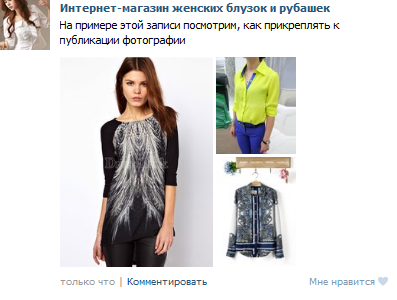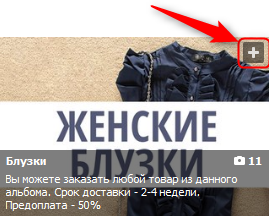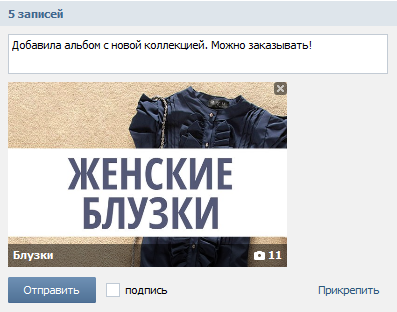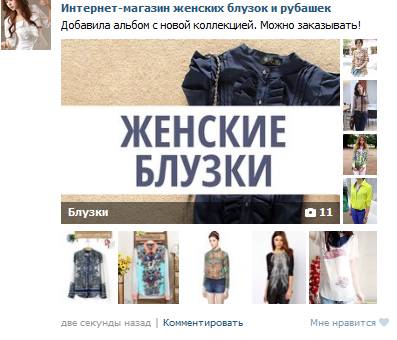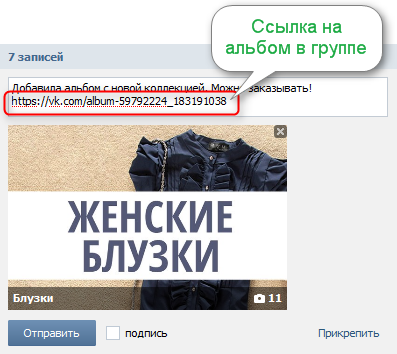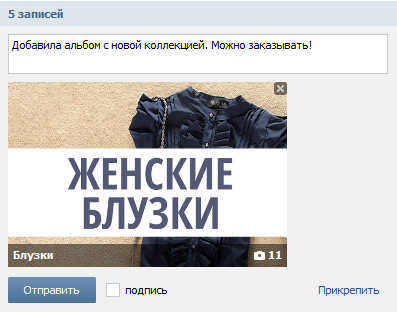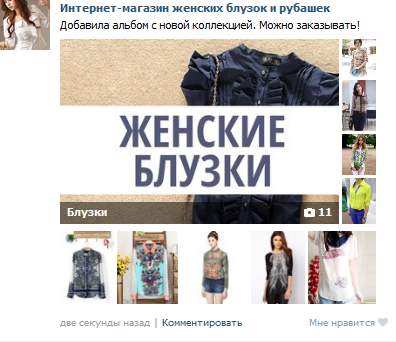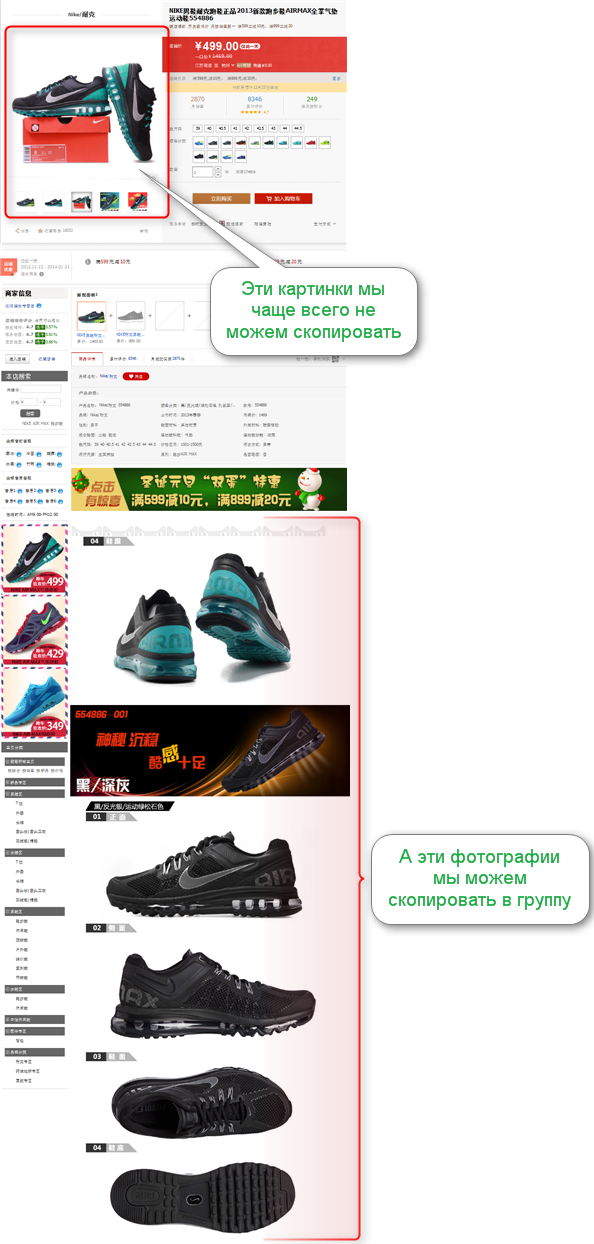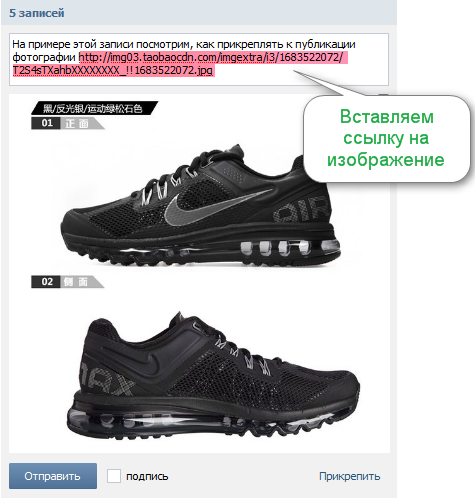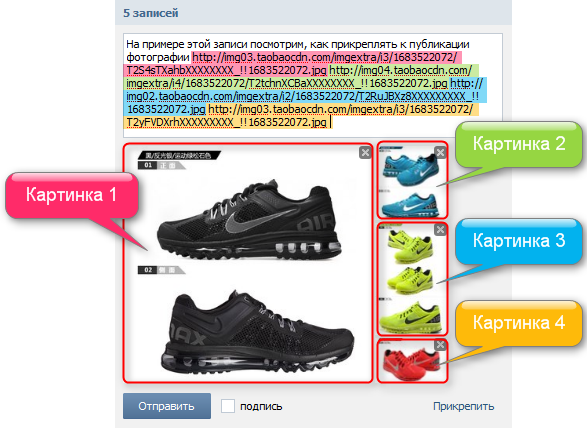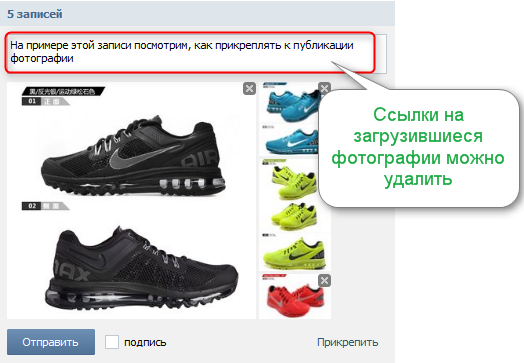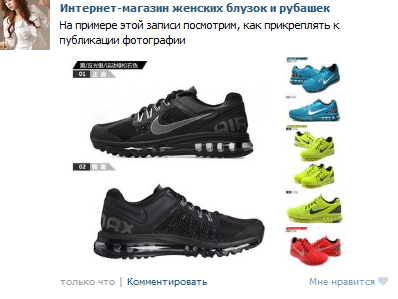- Открытие стены для друзей
- Действия в настройках приватности
- Действия с телефона
- Как открыть стену в своем профиле и группе в ВК
- Как открыть стену на личной странице
- Как открыть стену в группе
- Стена группы Вконтакте
- Стена группы Вконтакте
- Поиск по стене группы Вконтакте
- Стена группы Вконтакте на сайт
- Урок 10. Стена — важный инструмент работы группы. Часть 2: практическая основная
- Начнем с самого простого варианта: закрытой группы.
- Теперь рассмотрим, что изменится, если мы установим ограниченный доступ к стене в группе.
- Что же будет, если мы установим открытый доступ к стене группы?
- Редактирование и удаление сообщений на стене
- Прикрепление картинок, видео, документов к сообщениям на стене
- Два секрета ВКонтакте, о которых мало кто знает
Открытие стены для друзей
На стене ВКонтакте можно разместить запись, сделать репост понравившегося поста из группы, поделиться с друзьями своими фотографиями, общаться в комментариях. Также отправить другу открытку, поздравление, видеозапись.
Разные люди предпочитают для себя различную степень приватности. Кто-то не хочет, чтобы посторонние и даже друзья комментировали его записи или просто видеть материалы, опубликованные кем-то другим на стене. А некоторые, наоборот, любят полную открытость и допускают, чтобы любой человек свободно проявлял активность на их личной странице. Если вы относитесь ко второй категории, то эта инструкция для вас.
Действия в настройках приватности
Как сделать записи общедоступными? Для начала зайдите в раздел настроек. Чтобы попасть туда, нажмите на уменьшенную аватарку в правом верхнем углу страницы левой кнопкой и в появившемся контекстном меню выберите «настройки».
Далее совершите несколько несложных действий:
- Кликните в правой колонке на раздел «Приватность».
- Там есть раздел «Записи на странице». Спуститесь к нему, прокручивая окно вниз.
- Вы увидите 4 параметра, касающихся доступа людей к просмотру и комментированию вашей страницы.
Поставить везде значение «Все пользователи», значит открыть свои записи на стене для любого человека, зарегистрированного в ВК.
И каждый сможет просматривать, комментировать ваши посты.
- Вы также можете открыть стену для друзей, поставив во всех параметрах значение «Только друзья». Комментировать ваши посты, просматривать записи и оставлять у вас свои материалы смогут только люди из списка контактов.
- Выбрав во всех опциях пункт «Только я» можно полностью закрыть стену для посторонней активности. Пользователи сервиса смогут лишь делать репосты ваших материалов на свои страницы.
Действия с телефона
Приведен пример действий на официальном сайте ВКонтакте для ПК. В мобильном приложении для iPhone и Android все шаги аналогичны, только в раздел настроек удобнее попасть из главного меню, нажав на соответствующую ссылку.
Вам остается только выбрать какой уровень приватности больше подходит.
Источник
Как открыть стену в своем профиле и группе в ВК
Если пользователь интересуется, как открыть стену в ВК, значит, он хочет свободно управлять своей страницей, настраивая её под собственные потребности. И если раньше такая возможность была у каждого человека, то после обновления социальной сети алгоритм открытия стены претерпел серьезные изменения. Расскажем об этом подробнее.
Как открыть стену на личной странице
Базовые настройки стены на личной страничке предполагают её открытость для всех пользователей. И гости, и друзья могут свободно просматривать публикуемые на ней записи. Однако если владелец аккаунта уже внес определенные изменения в настройках приватности, установил ограничения на просмотр записей или написание комментариев, то вся стена или отдельные стены становятся скрытыми от посторонних глаз. Открыть их снова можно следующим образом:
- Войти на свою страничку. Кликнуть по миниатюрной аватарке в правом верхнем углу экрана.
- В выпадающем меню выбрать пункт «Настройки». В правой части экрана выбрать вкладку «Общее».
- Убрать галочку из строчки «Отключить комментирование записей».
- Теперь перейти во вкладку «Приватность». В блоке «Записи на стене» найти строчки «Кто видит комментарии к записям?» и «Кто видит чужие записи на моей стене?», установить в них режим «Все пользователи».
- В строчках «Кто может комментировать мои записи?» и «Кто может оставлять записи на моей странице» также установить статус «Все пользователи».
- В блоке «Прочее» найти строку «Кому в Интернете видна моя страница?» и установить в ней статус «Всем».
- В нижней части экрана кликнуть по активной гиперссылке, чтобы просмотреть вид страницы глазами стороннего пользователя.
- Вернуться на главную страничку.
Внимание! Изменения настройки приватности не требуют специального сохранения. Все процессы здесь проводятся автоматически.
Как открыть стену в группе
Своя система настройки приватности существует и в сообществах ВК. Алгоритм открытия стены в группе во многом схож с тем, что описан выше, но имеет некоторые особенности.
- Войти в группу. Под аватаркой найти раздел «Управление» и войти в него.
- Во вкладке «Настройки» найти блок «Основная информация».
- В строке «Тип группы» установить «Открытая». Это позволит всем пользователям просматривать материалы, опубликованные на стене.
- Внизу экрана нажать на кнопку «Сохранить».
- Войти во вкладку «Разделы». В строке «Стена» установить «Ограниченные» или «Открытые».
- Если есть необходимость, здесь можно отключить определенные блоки стены: «Обсуждения», «Мероприятия» и т. д.
- Нажав кнопку «Сохранить» внизу экрана, подтвердить все изменения.
Теперь стена группы будет полностью открыта для всех пользователей. Как правило, такая «прозрачность» вызывает доверие у юзеров, что обеспечивает сообществу стабильный рост популярности.
Таковы основные нюансы вопроса, как открытие стены на странице или в группе ВКонтакте. Все описанные действия максимально просты и доступны каждому.
Источник
Стена группы Вконтакте
Обновлено — 6 ноября 2019 в 15:42
p, blockquote 1,0,0,0,0 —>
p, blockquote 2,0,0,0,0 —> adsp-pro-15 —>
Как мы знаем, сообщества Вконтакте делятся на публичные страницы и просто группы.
p, blockquote 3,0,0,0,0 —>
В зависимости от типа сообщества стены могут быть различные.
p, blockquote 4,0,1,0,0 —>
p, blockquote 5,0,0,0,0 —>
Стена группы Вконтакте
- Открытая — могут публиковать записи и оставлять комментарии все участники группы;
- Закрытая— могут публиковать записи только админы группы, комментарии — отключены;
- Ограниченная— могут публиковать записи только админы группы, комментарии могут оставлять все участники (можно отключить комментарии к отдельной записи в ВК);
- Выключена— стена в группе отсутствует;

p, blockquote 6,0,0,0,0 —>

p, blockquote 7,0,0,0,0 —>
- Не забываем всё это дело «Сохранить» ;
p, blockquote 8,0,0,0,0 —>
Чтобы грамотно раскрутить группу Вконтакте — делайте открытую или ограниченную стену для поддержания активности подписчиков.
Поиск по стене группы Вконтакте

p, blockquote 10,0,0,0,0 —>

p, blockquote 11,0,0,0,0 —>
- Можно искать записи по ключевым словам и до определённой даты ;
- Отметьте галочкой значение «Искать только в записях» , чтобы сузить круг поиска;
- Здесь же можно отследить комментарии в группе в ВК;
- А ещё при помощи стены можно узнать, когда была создана группа в ВК;
Стена группы Вконтакте на сайт
Если Вы хотите установить виджет группы Вконтакте на сайт, чтобы были видны последние новости, делаем следующее:
p, blockquote 12,0,0,0,0 —>
1. Переходим по ссылке :

p, blockquote 14,0,0,0,0 —>
- Обращаем внимание на ширину и высоту виджета.
Если всё подобрать правильно, то виджет будет выглядеть вот так:
p, blockquote 15,0,0,0,0 —>

p, blockquote 16,0,0,0,0 —>
- Виджет можно прокручивать , что удобно для отслеживания новых постов;
p, blockquote 17,0,0,0,0 —>
Вот такие манипуляции можно произвести со стеной группы Вконтакте.
Источник
Урок 10. Стена — важный инструмент работы группы. Часть 2: практическая основная
В прошлом уроке мы разобрали некоторые теоретические аспекты работы со стеной в группе на сайте vk.com, а сегодня перейдем к практическим.
Для начала установим правила доступа к стене для посетителей группы.
По типу доступа стена может быть открытая, закрытая и ограниченная. Эти настройки (по аналогии с остальными инструментами группы) устанавливаются в разделе управления сообществом:
- На открытой стене могут писать сообщения и оставлять комментарии все участники сообщества.
- На ограниченной стене можно писать только от имени группы, комментировать записи могут все участники.
- На закрытой стене можно писать только от имени группы, комментарии отключены.
Рассмотрим, как будут выглядеть публикации на стене в сообществе, оставленные разными его участниками.
Начнем с самого простого варианта: закрытой группы.
После нажатия кнопки «Отправить» запись появится на стене в самом верху:
Рядом с кнопкой «Отправить» вы видите чек-бокс «подпись». Если установить там галочку, то под публикацией будут указаны имя и фамилия из вашего аккаунта (из которого вы в данный момент работаете):
Для нас эта функция не очень актуальна, т.к. обычно она используется в больших пабликах, в которых много независимых друг от друга администраторов, отвечающих за разные вопросы.
Поскольку стена группы закрытая, под этой записью нельзя оставить комментарий. Если посетитель группы нажмет кнопку «Ответить», то ответ появится не в группе, а на стене на его собственной личной странице.
Теперь рассмотрим, что изменится, если мы установим ограниченный доступ к стене в группе.
Само поле для ввода текста выглядит точно так же. Действие чек-бокса «подпись» абсолютно аналогично предыдущему рассмотренному случаю. Но когда мы опубликуем сообщение, то увидим, что вместо кнопки «Ответить» теперь присутствует кнопка «Комментировать»:
Нажав кнопку «Комментировать», любой пользователь сайта vk.com может оставить ответ на вашу запись прямо в группе:
Если вы хотите добавить ответ к уже опубликованному кем-то комментарию, то установите галочку в пункте «от сообщества»:
Тогда всем будет очевидно, что этот комментарий добавил администратор, т.к. в качестве имени пользователя будет использовано название группы:
Как мы видим, ограниченная стена отличается от закрытой только тем, что любой пользователь имеет возможность комментировать публикации.
Что же будет, если мы установим открытый доступ к стене группы?
Установив открытый доступ к стене группы, мы сразу можем увидеть, что у нас появился новый чек-бокс: «от имени группы».
В нем нужно установить галочку, если мы хотим оставить публикацию, сделанную от имени группы, т.е. имеющую такой же вид, как и публикация в закрытой или ограниченной группе. После установки этой галочки у нас появляется возможность добавить подпись:
Функционал такой публикации полностью аналогичен функционалу в ограниченной группе:
Если же мы не ставим галочку напротив пункта «от имени группы», то публикация делается от имени вашего аккаунта (из которого вы в данный момент работаете).
Важное отличие публикаций, сделанных от личного аккаунта и от имени группы: в новостной ленте подписчиков отображаются записи, сделанные ТОЛЬКО от имени группы. О том, что такое новостная лента, мы писали в уроке 9.
Аналогичным образом оставлять записи на открытой стене может любой пользователь сайта vk.com. Этим часто пользуются спамеры, которые публикуют свои рекламные сообщения во всех группах без разбору (на наше счастье, они также не отобразятся в новостной ленте подписчиков группы).
Поэтому мы рекомендуем устанавливать ограниченный доступ к стене, чтобы право на оставление публикаций было только у администраторов сообщества:
Это поможет вам избежать лишнего спама. А для обратной связи клиентов вполне будет достаточно обсуждений, личных сообщений или возможности оставлять комментарии под фотографиями с товарами (кстати, напомним, что обсуждения и фотографии также необходимо чистить от спама, чему мы еще уделим внимание в одном из будущих уроков).
Редактирование и удаление сообщений на стене
Существует два способа редактирования и удаления сообщений. Первый очень прост: подведите указатель мышки к сообщению, с которым необходимо произвести манипуляции. В правом верхнем углу появятся соответствующие кнопки:
Аналогичным образом редактируются или удаляются комментарии.
Второй способ тоже очень элементарен: щелкните один раз мышкой по тексту сообщения, которое необходимо удалить или отредактировать. У вас откроется новое окно, в котором есть все необходимые инструменты:
Если вы случайно удалили не ту публикацию, то пока вы не обновили страницу, вы можете восстановить ее, нажав на кнопку «Восстановить»:
Прикрепление картинок, видео, документов к сообщениям на стене
К публикациям на стене, а также к комментариям к ним, вы можете прикреплять фотографии, видеозаписи и документы (подробнее об этих инструментах мы уже рассказывали в уроке 7 и уроке 8).
Для этого при создании записи подведите указатель мышки к кнопке «Прикрепить». У вас откроется выпадающее меню, в котором вам нужно выбрать необходимый пункт:
Подведя указатель мыши к пункту «Другое…», вы увидите расширенный список инструментов (о тех из них, которые пригодятся вам в работе, мы обязательно расскажем подробно позже):
Чтобы прикрепить таким способом фотографию, она должна быть сохранена в альбоме в группе, в альбоме на вашей личной странице или просто на вашем компьютере.
Нажав на кнопку добавления фотографии, первым делом вы увидите все фотографии, которые загружены на вашу личную страницу. Чтобы перейти к фотографиям группы, нажмите на соответствующую кнопку:
Если вы выбираете фотографии из альбомов, то просто щелкайте по ним мышкой (вы можете прикрепить одну или несколько картинок), после чего нажмите кнопку «Прикрепить» внизу страницы:
Сайт vk.com автоматически распределит фотографии по собственному алгоритму:
Вы можете поменять порядок прикрепленных фотографий, просто перетаскивая их мышкой (аналогично тому, как вы меняете порядок фотографий в альбомах, см. урок 7).
Нажимаем кнопку «Отправить» и смотрим на результат:
Порядок прикрепления видеозаписей и документов к публикации аналогичен описанному только что порядку прикрепления фотографий.
Правда, есть два несущественных отличия:
— вы не можете быстро сохранить видео на сайт vk.com в процессе прикрепления к сообщению, поэтому добавляемое видео уже должно быть заранее загружено на вашу личную страницу или в группу (как загружать видео, было подробно рассказано в уроке 8).
— в отличие от фотографий, вы не можете добавить за раз к сообщению несколько видео или документов (но к одной записи можно прикрепить несколько: просто вы нажимаете кнопку «Прикрепить» столько раз, сколько видео или документов хотите добавить).
Важно: к каждой записи на стене вы можете добавить не более 10 вложений. Вложением считается и видео, и картинка, и документ, т.е. вы можете добавить к одной публикации и то, и другое, и третье, но суммарное количество не должно превышать 10. А вот к комментарию разрешено добавлять не более двух вложений.
Два секрета ВКонтакте, о которых мало кто знает
В завершение сегодняшнего урока раскроем перед вами два малоизвестных секрета стены «В контакте».
Секрет 1.
Вы можете прикрепить к записи не только фотографию, но и целый альбом. Для этого нажимаем кнопку прикрепления фотографии, переходим к альбомам группы и подводим указатель мышки к желаемому альбому. В правом верхнем углу появится плюсик, на который необходимо нажать:
Вот так выглядит альбом, прикрепленный к еще не отправленной публикации:
Нажимаем «Отправить» и получаем результат:
Либо вы можете прикрепить к записи альбом, вставив в поле для ввода текста ссылку на него:
После того, как альбом прикрепился, ссылку из текстового поля можно стереть:
Нажимаем «Отправить» и получаем результат:
Секрет 2. Как загрузить картинку с TaoBao
Существует еще один способ прикрепления к публикации фотографии, которая находится на каком-нибудь сайте в интернете (например, на сайтах taobao.com или tmall.com), не сохраняя ее на своем компьютере. Вам просто нужно скопировать ссылку на картинку и вставить ее в поле ввода сообщения. Сайт vk.com автоматически подгрузит изображение и прикрепит его к публикации.
В качестве примера загрузим в группу фотографии этого товара:
К сожалению, мы не можем быстро загрузить картинку, расположенную рядом с названием и ценой товара, т.к. она сделана по технологии Flash. Но большинство продавцов выкладывают дополнительные фотографии в описании:
Чтобы скопировать ссылку на фотографию, необходимо щелкнуть по ней правой кнопкой мышки и в появившемся меню выбрать «Копировать адрес изображения» или «Копировать URL картинки» (название пункта меню может отличаться в зависимости от того, какой браузер вы используете, поэтому ориентируйтесь по смыслу).
После этого переходим в нашу группу и вставляем скопированную ссылку в поле ввода сообщения:
Если вам нужно вставить несколько картинок, то продолжайте вставлять ссылки на них просто через пробел:
После того, как фотография подгрузилась, ссылку из текста можно удалить: фотография при этом уже никуда не денется.
Аналогичным способом можно загружать некоторые видеозаписи с сайтов типа youtube.com. Но в отличие от фотографий, для видеозаписей данный способ срабатывает далеко не всегда.
И напоследок небольшое замечание
Фотографии, видеозаписи, документы, которые вы загружаете на стену группы в контакте непосредственно со своего компьютера, сохраняются только на стене и больше нигде. Записи на стене хранятся «пожизненно», но добираться до старых публикаций неудобно, т.к. какого-то структурированного архива их нет. Исходя из этого можно смело говорить, что записи на стене «живут» не больше, чем пару недель.
Поэтому все загружаемые файлы, к которым предполагается доступ спустя время, нужно обязательно дублировать в соответствующие разделы.
Домашнее задание
Установить в группе ограниченный режим работы стены. Добавить 10 публикаций на стену, в том числе:
— с несколькими фотографиями,
Добавить одновременно 10 любых вложений к публикации и посмотреть, что получится. Попробовать добавить 11 вложений и посмотреть, что получится. Отредактировать любую из записей.
Источник