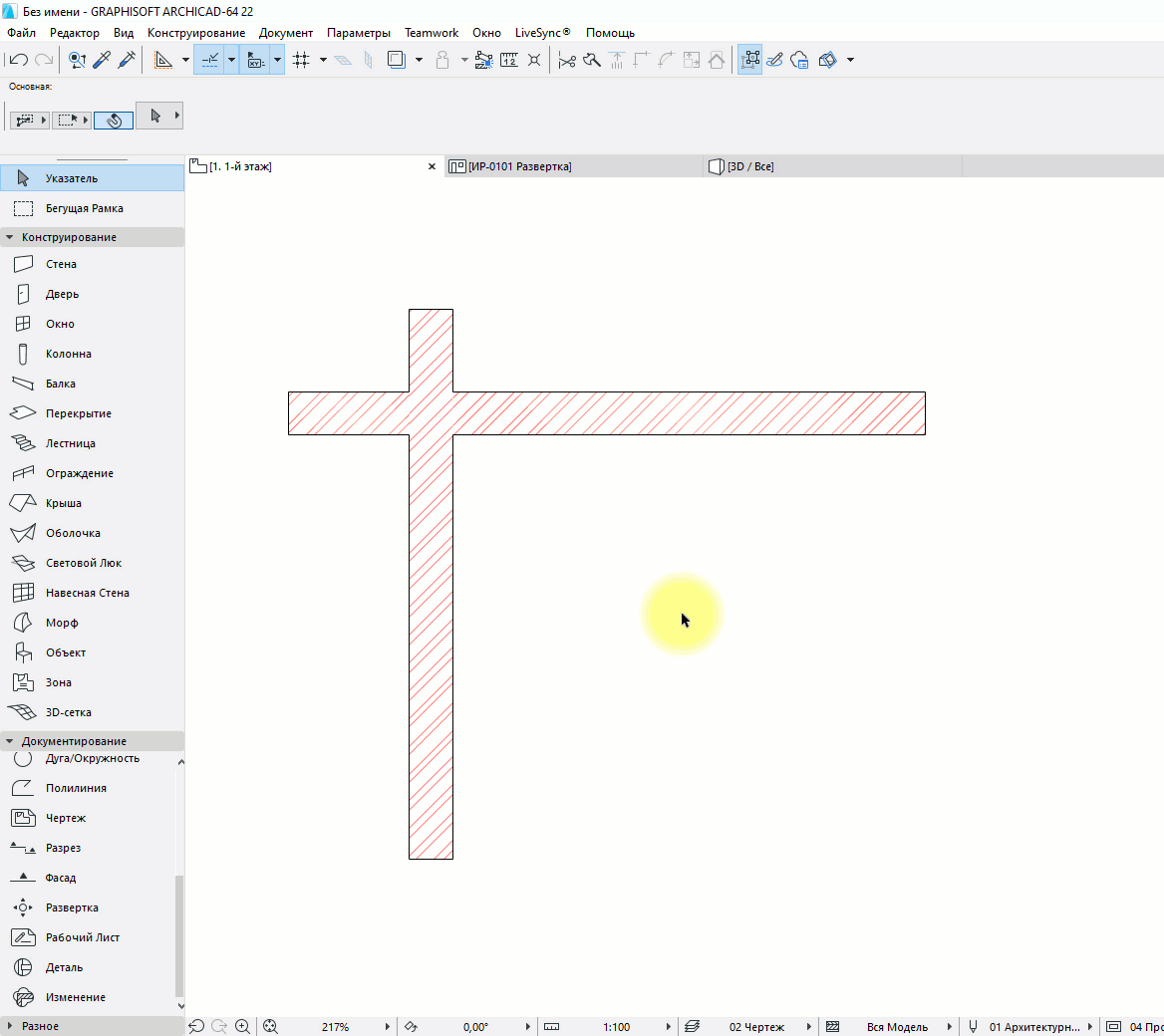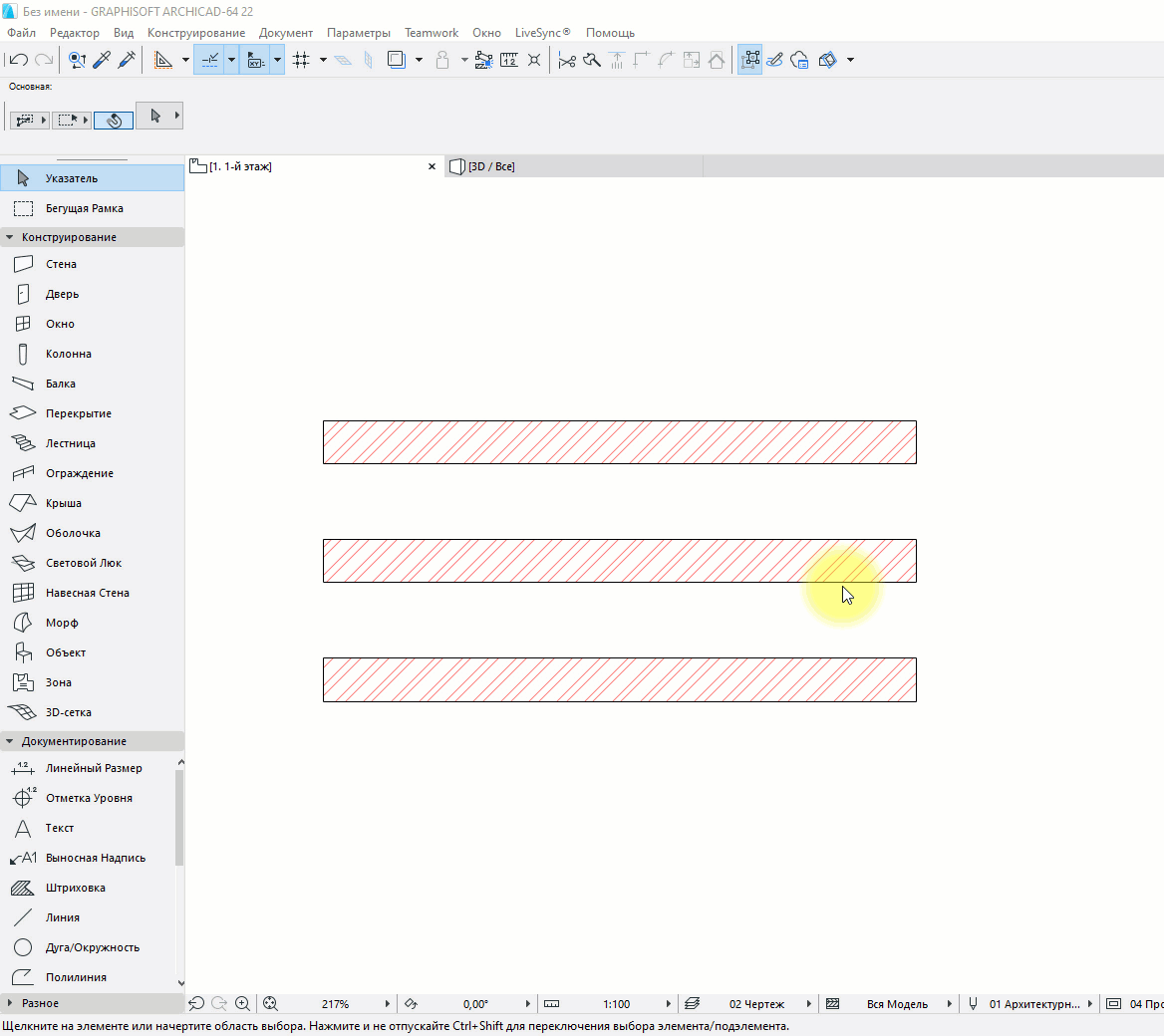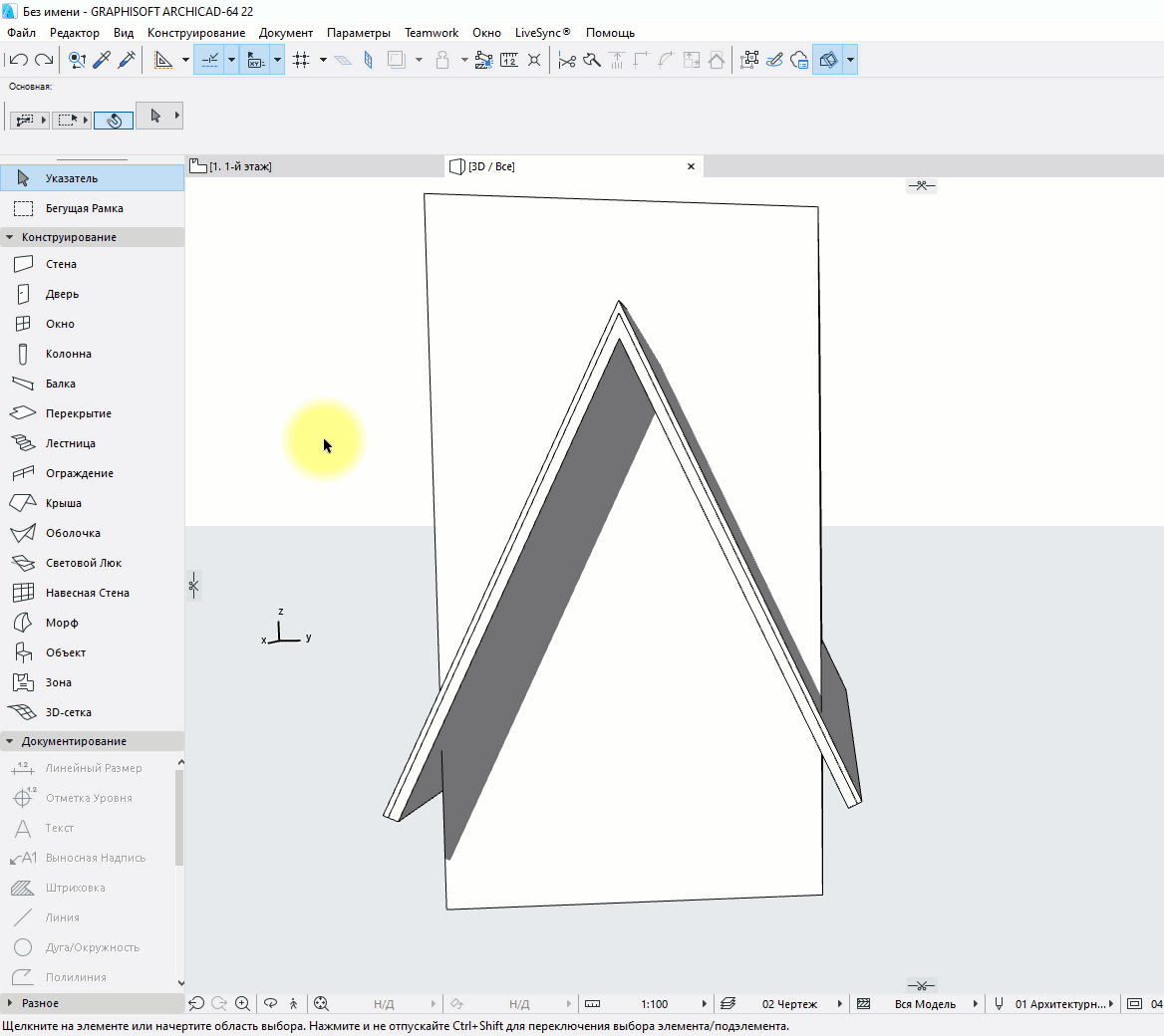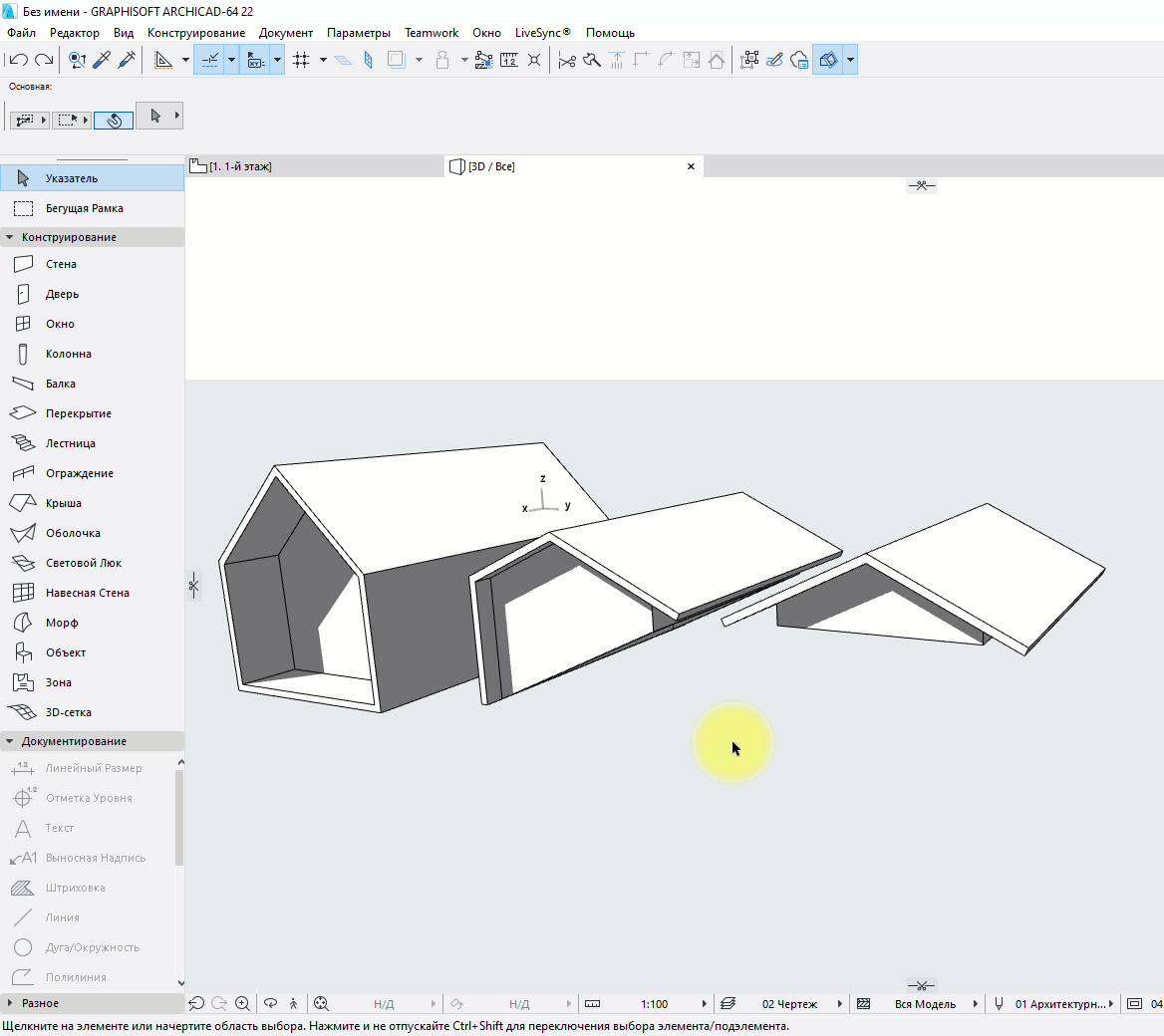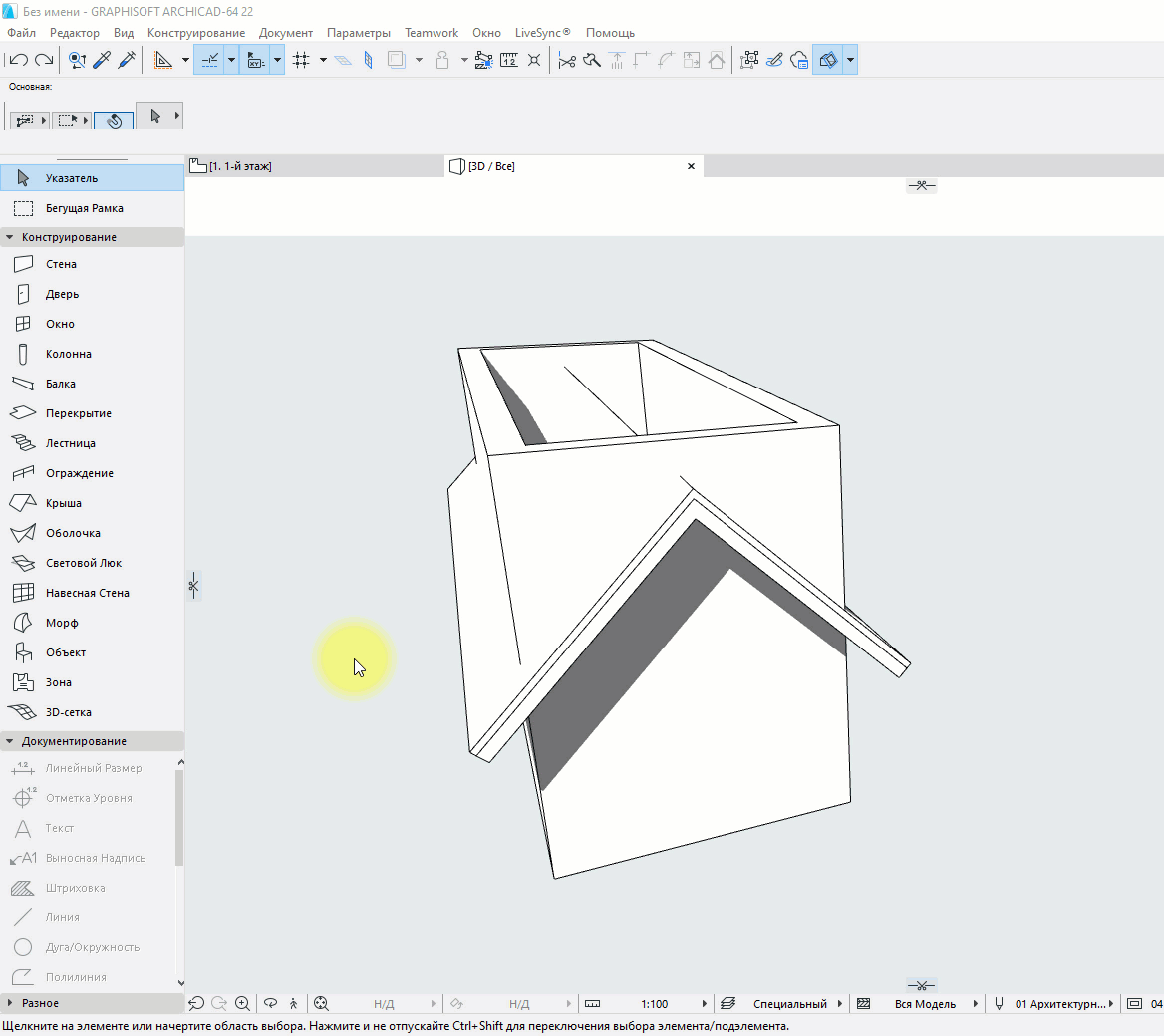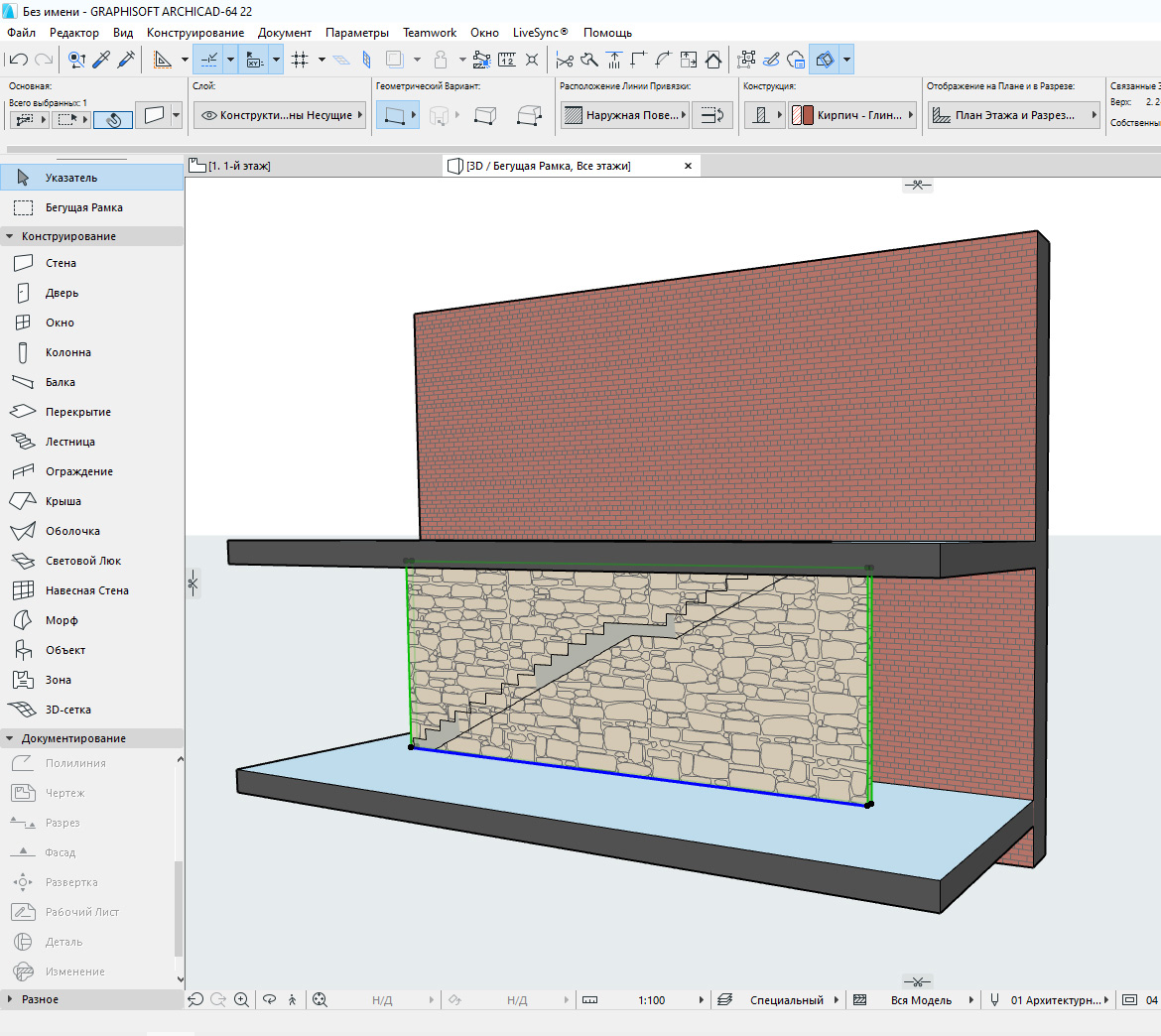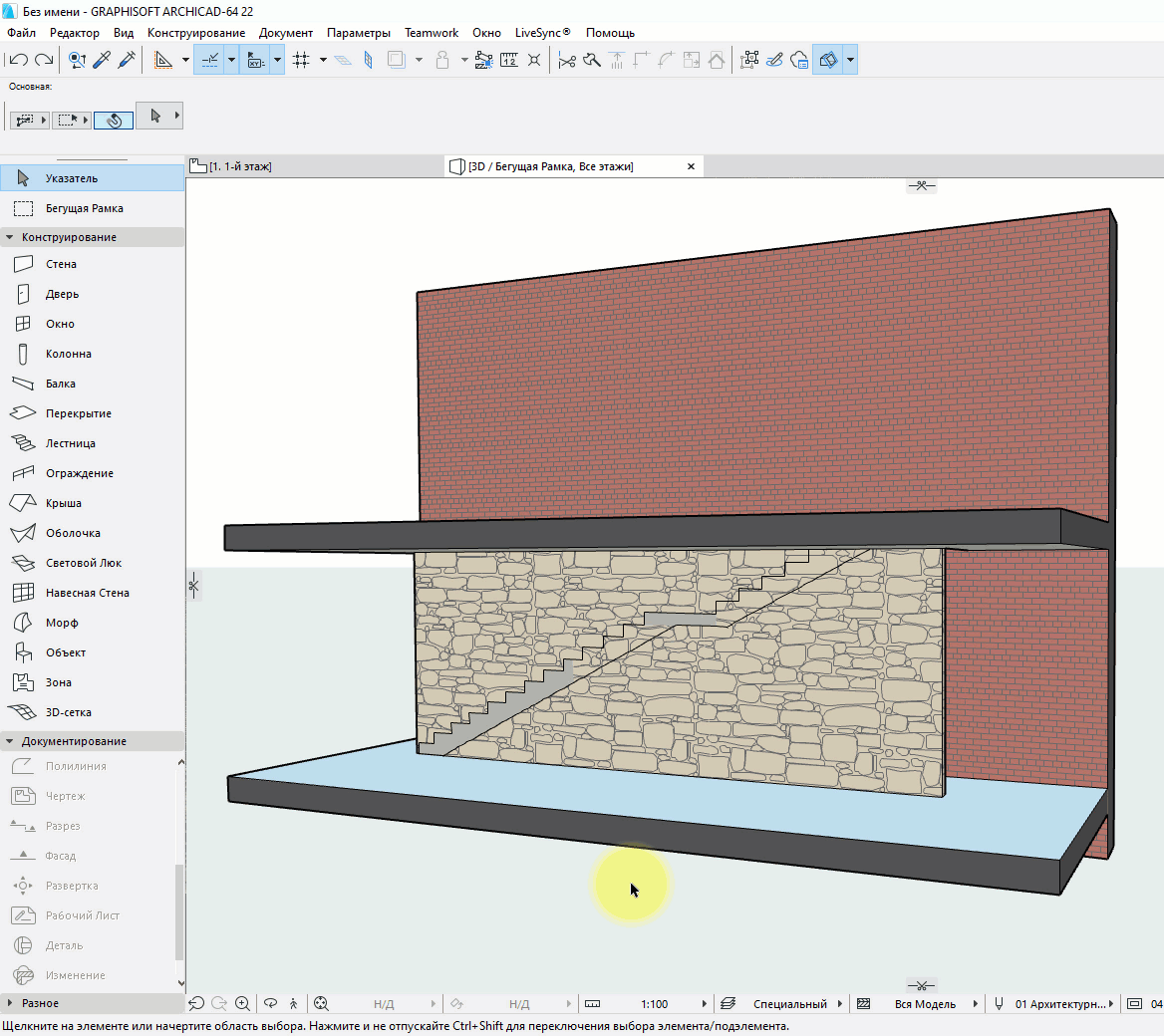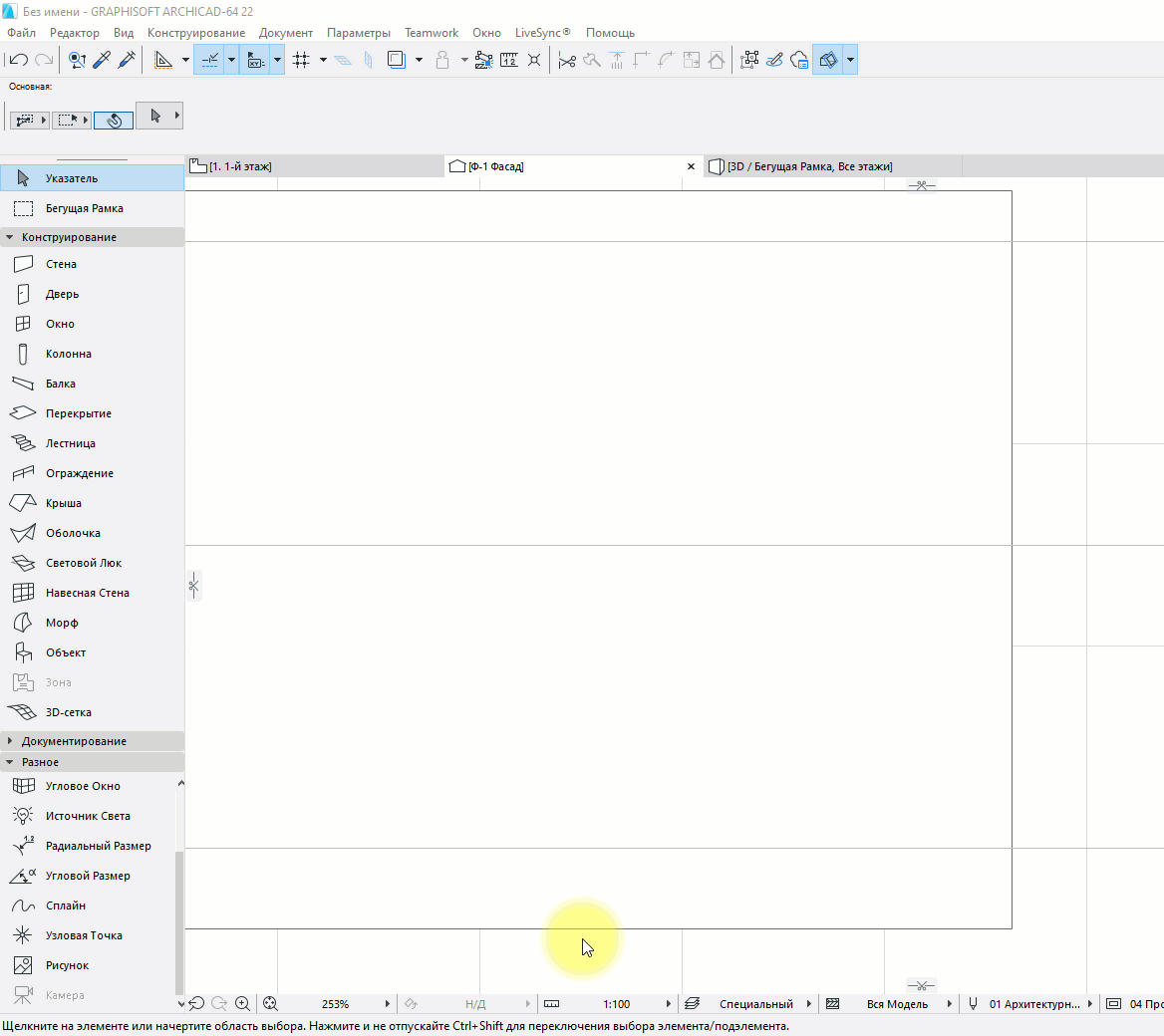- Как сделать навесную стену архикад
- Настройка инструмента
- Моделирование настила
- Заключение
- Создание стен в ARCHICAD
- Построение стен
- Способы построения стен в ARCHICAD
- Прямая стена
- Как построить круглую стену в ARCHICAD
- Трапецеидальные и Многоугольные стены
- Подрезка стен в ARCHICAD
- Отсечение стен в ARCHICAD
- Разделение стен в ARCHICAD
- Отсечение стен крышей и оболочкой в ARCHICAD
- Подрезка стен под крышу в ARCHICAD
- Операции твердотельного моделирования в ARCHICAD
Как сделать навесную стену архикад
Из этой статьи цикла «Советы и приемы» (Tips and Tricks) вы узнаете, как можно эффективно использовать инструмент Перегородка (Curtain Wall) программного продукта Archicad ® , призванный упростить процесс проектирования модульных стеклянных структур. На рис. 1 приведен пример, иллюстрирующий создание стеклянного атриума с помощью четырех сопряженных систем. Две наклонные конструкции соединяются со смежными стенами. Конструктивно система состоит из трех повторяющихся вертикальных сегментов и одного горизонтального, в ней образован проем под скошенные стены и входную группу. И, обращаем на это внимание отдельно, схема разрезки наклонной части конструкции и встроенного вертикального участка выровнена.
Появившийся в Archicad инструмент Перегородка предлагает пользователям существенно улучшенную технологию проектирования строительных конструкций с возможностью настройки ее элементов под собственные нужды. При этом сам инструмент достаточно универсален: его можно использовать для проектирования подвесных потолков, рам, сборных панелей, витражей и многого другого. Благодаря тому что инструмент очень легко настраивать под индивидуальные параметры, теоретически с его помощью можно спроектировать все что угодно (рис. 2).
Настройка инструмента
Создание навесной стены начинается с определения параметров ее схемы разрезки. Для этого дважды щелкнем по иконке Перегородка (Curtain Wall) на панели инструментов. После этого переходим на позицию Схема (Scheme) списка параметров слева.
Схема задается с помощью прямоугольной сетки, в которую входят Основные (Main) и Дополнительные (Distinct) панели. Вы можете самостоятельно задать сложность сетки, а каждая ячейка сетки соответствует одному из двух классов панели. На рис. 3 белые ячейки соответствуют основным панелям, а серые — дополнительным. Этот шаблон повторяется по всей поверхности навесной стены.
Когда схема нарезки задана, можно задавать параметры других компонентов.
Моделирование настила
Так же, как и любой другой инструмент Archicad, Перегородка — очень гибкое средство, для которого можно находить неожиданные способы применения и получать оригинальные результаты. Например, мы можем использовать этот инструмент для моделирования деревянного настила с индивидуальным каркасом и заданными параметрами досок. При этом одна навесная стена будет у нас играть роль каркаса, а с помощью другой мы смоделируем дощатый пол.
Сначала разработаем шаблон схемы для каркаса: зададим равным 600 мм размер Основной линии сетки (Primary Gridline), которая будет задавать нам расстояние между досками, формирующими лаги. Затем задаем длину лага — это параметр Дополнительной линии сетки (Secondary Gridline); пусть он будет много больше нашего каркаса и равен 30 000 мм (рис. 4). Но вы можете задать и меньшую величину — в этом случае Archicad будет автоматически раскладывать перпендикулярные друг другу доски, формируя ячеистую структуру.
Далее надо настроить толщину досок, то есть задать параметры рамы (рис. 5). Чтобы задавать параметры один раз, будем использовать кнопку Одинаковые классы рам (Uniform Frame Classes) — она позволяет одинаково настроить габариты корпуса, фрамуг и средников.
В этом случае нам не нужны панели, но инструмент не позволяет отключить их и не размещать на чертежах. Поэтому мы удалим их позже.
И наконец, нам надо настроить толщину корпуса системы. Выбираем из левой древовидной части диалога раздел Система перегородки (Curtain Wall System). В группе параметров Расположение (Positioning) устанавливаем параметр Номинальная толщина (Nominal Thickness), определяющий толщину досок. Задаем отрицательное смещение рамной конструкции — в этом случае корпус будет уходить ниже плоскости построения системы (рис. 6).
Теперь мы готовы к отрисовке каркаса настила. Выбираем геометрический вариант построения, позволяющий создать горизонтальную структуру.
После того как контур каркаса вычерчен и замкнут, курсор превращается в символ Солнце. Щелкните внутри полигона (рис. 7).
Остается только удалить панели конструкции: выбираем каркас и щелкаем по кнопке Редактировать (Edit), появившейся в центре системы, — после этого мы переходим в режим редактирования навесной стены. Теперь нужно выделить все панели и удалить их. Нажимаем кнопку OK и получаем желаемый результат (рис. 8).
В полученной конструкции контролируется абсолютно всё — расстояние между лагами, размеры каждой доски, материалы объектов и их уникальный код. Например, чтобы изменить размер досок с 40×300 на 25×100, мы просто выделим каркас, зайдем в его свойства и изменим параметры a, b и h рамы. Нажмем OK — и конструкция обновится. А если понадобится другое расстояние между лагами, то в том же диалоге свойств мы изменим параметры схемы разрезки (рис. 9).
А теперь повторим те же действия, только в этот раз будем проектировать настил. И если при проектировании каркаса мы использовали рамы, а панели удаляли, то при проектировании настила будем делать всё наоборот. Мы зададим схему разрезки, но на сей раз зададим ее горизонтальной, а не вертикальной. Благодаря этой хитрости нам не нужно будет редактировать систему после отрисовки контура. Зададим размер Основной линии сетки равным 30 000 мм, а Дополнительной линии сетки — 150 мм. Кроме того, установим правило распространения образца — Начать с сегмента (Start with Segment) (рис. 10).
Далее устанавливаем все габаритные параметры для рамы равными 0 и выбираем тип рамы: Невидимая (Invisible). Теперь у нас нет щелей между досками. Щелкаем по кнопке Одинаковые классы рам (Uniform Frame Classes), унифицируем рамы (рис. 11). После этого мы готовы к редактированию панелей.
В нашем случае параметры Основной панели (Main Panel) должны задавать параметры доски — толщину и материал (10 мм, сосновые доски) — рис. 12.
И наконец, перед тем как вычерчивать контур настила, остается задать общую толщину и возвышение настила. Обратите внимание, что смещение задается относительно центра доски — мы зададим его равным половине толщины доски (рис. 13).
Обводим контуры ранее построенного каркаса, и наш настил готов. Если мы выполнили работу корректно, настил ляжет поверх каркаса и лагов (рис. 14). Но всё очень легко отредактировать: увеличить толщину досок, их габариты, материал
Заключение
Инструмент Перегородка необычайно гибок. Мы продемонстрировали лишь один пример использования этого мощного инструмента, а таких примеров очень много. Попробуйте, например, аналогичным способом построить с помощью вертикальных навесных стен пользовательские ограждения для созданной нами площадки.
Источник
Создание стен в ARCHICAD
Как построить стены в ARCHICAD? Давайте разбираться. Рассмотрим основные настройки и способы построения стен. А также преимущества этого инструмента.
Стены – один из основных элементов здания, они ограждают нас от непогоды и от друг друга.
Мы посвятили эту статью и несколько видеоуроков созданию стен в ARCHICAD.
Построение стен легче выполнять в 2D виде, однако эти объекты являются объемными, что очень удобно. Не нужно преобразовывать двухмерные объекты в 3D. Такая концепция работы в ARCHICAD делает проектирование зданий не только наглядной, но и логически понятной.
Построение стен
Для того чтобы начертить стены в ARCHICAD, воспользуемся инструментом «Стена». Он находится в панели слева во вкладке «Конструирование».
Построим обычный прямолинейный сегмент стены.
Выберем инструмент «Стена», чтобы выполнить построение кликаем в точку начала и конца.
Длину стены можно задавать с клавиатуры. Кликайте в точку начала построения, а затем просто вводите число и жмите клавишу Enter.
Стену можно построить по-разному, есть несколько вариантов. Выбирайте их в зависимости от ваших задач.
Рассмотрим все способы построения стен в ARCHICAD.
Способы построения стен в ARCHICAD
Есть несколько геометрических вариантов построения стен:
- прямая;
- криволинейная;
- трапецеидальная;
- многоугольная.
Также есть дополнительные способы построения, которые могут упростить нам жизнь. Поэтому, рассмотрим каждый из них подробно.
Прямая стена
У этого геометрического варианта есть свои дополнительные опции для построения стен.
Изменим геометрический вариант построения стены.
Когда вы выбираете инструмент «Стена», сверху в информационном табло появляются дополнительные пункты меню. Обратите внимание на пункт «Геометрический Вариант». Кликаем на черную стрелку после первой иконки.
Из раскрывшегося меню можно выбрать один из четырех способов построения для прямой стены.
Рассмотрим особенности каждого из вариантов.
1. Отдельная стена.
Используется для построения отдельного сегмента стены. Чтобы его создать кликаем в начальную точку. Затем задаем конец, с клавиатуры или кликом мыши.
2. Сегментированная стена.
Используется чаще всего, потому что ей можно обрисовать весь контур здания не прерываясь.
Сегментированная стена может состоять из множества прямолинейных и криволинейных частей. Чтобы ее построить просто кликаем в необходимые точки начала и конца сегментов. Так же как и в предыдущем пункте. Есть лишь одно отличие. Чтобы завершить построение вам нужно замкнуть контур. Или сделать двойной щелчок мыши в конечной точке.
С помощью этого способа легко создавать прямоугольники или квадраты. Нужно лишь указать начальную и конечную точку по диагонали.
Также можно ввести точные значения с клавиатуры. Но тут их два. Чтобы переключаться между ними нажимайте клавишу Tab.
4. Повернутый прямоугольник.
Если вам нужно создать повернутый прямоугольник на плане, этот способ будет полезен.
Сначала нужно задать начало и конец отрезка. Затем вытянуть прямоугольник по длине.
Как построить круглую стену в ARCHICAD
Чтобы построить круглую или полукруглую стену нужно кликнуть на вторую иконку в пункте «Геометрический Вариант».
Так же как и с прямолинейной стеной, тут есть несколько дополнительных вариантов построения.
Давайте разберемся со способами построения круглых стен.
1. По центру и радиусу.
Тут все просто. Первым кликом задается точка центра, вторым радиус круглой стены.
2. По трем точкам.
Если вы выберите этот способ построения, то нужно задать три точки для построения окружности. Он не часто используется, но все же бывает полезн.
3. По двум касательным и точке.
Способ полезен, когда окружность нужно куда-то вписать. Например, между двух элементов, как на скриншоте ниже.
Сначала выбираются две касательные. Кликаем по порядку на нужные грани, в моем случае стен, затем указываем точку.
Как видите, круглая стена четко вписалась в угол.
Чтобы разобраться с построением стен в ARCHICAD раз и навсегда посмотрите видео.
Вы узнали как сделать стену в Архикаде.
Но как вводить числа с клавиатуры для построения по заданным размерам? Если вы не разобрались, смотрите видео.
Так же вам будет полезен материал про работу с координатами в ArchiCAD, это позволит избежать построения дополнительных линий.
Мы рассмотрели основные способы построения стен. Осталось ещё два способа, которые используют не так часто. Давайте их рассмотрим.
Трапецеидальные и Многоугольные стены
Эти способы построения используются при нестандартной форме профиля стены на плане.
Давайте попробуем построить эти виды стен.
Построение трапецеидальной стены выполняется таким же способом, как построение прямой отдельной стены. Только у нее есть два параметра толщины. Их можно отредактировать и получить стену в форме трапеции.
Этот вариант построения удобно использовать при создании обмерных планов. Т.к. стены не всегда параллельны и могут иметь отклонения по размерам.
Последний способ это – многоугольная стена.
Многоугольный геометрический вариант используется для построения сложных профилей стен на плане.
Например, можно одним контуром начертить стену с пилястрами или другими элементами. Преимущество в том, что стена будет цельной, а не построенной из отдельных элементов.
Строиться она так же, как сегментированная стена. Только контур должен быть замкнутым.
Мы рассмотрели все способы построения стен в ARCHICAD. Надеемся, что вы сможете ещё раз самостоятельно опробовать все эти варианты. И закрепить материал.
Источник
Подрезка стен в ARCHICAD
В этой статье разберем важные операции редактирования стен. Отсечение и разделение стен. Подрезку и отсечение под крышу. Создадим отверстие в стене с помощью операций твердотельного моделирования.
Без различных дополнительных операций для редактирования стен функционал ARCHICAD был бы не полным. Поэтому следует узнать о них больше.
Для начала мы разберемся в самых часто используемых операциях – «Отсечь» и «Разделить». Затем узнаем, как стены могут взаимодействовать с другими элементами модели. Такими как «Крыша» и «Оболочка».
Также вы узнаете, как создать отверстие в стене и как отсечь стену под лестницу.
Отсечение стен в ARCHICAD
С помощью операции «Отсечение» можно отсекать стены, убирая лишние части. При этом, не изменяя длину. Давайте попробуем.
Начертим две пересекающиеся стены. Нам нужно отсечь их так, чтобы образовался угол.
Операцию «Отсечение» можно активировать через табло команд, нажав на иконку в виде ножниц. Но быстрее будет воспользоваться горячей клавишей «Ctrl», она назначена по умолчанию.
Выделяем стены. Зажимаем клавишу «Ctrl», чтобы активировать режим отсечения. Напротив курсора появится иконка ножниц. После этого кликаем на лишние части стен.
Отсечение также работает на 2D примитивах.
Разделение стен в ARCHICAD
Разделить стену на фрагменты можно с помощью одноименной операции. Она работает для всех типов геометрии, но не для библиотечных элементов.
Используя операцию «Разделить», помните о том, что она не сработает для элементов, которые находятся в группе. Их нужно разгруппировать.
Можно делить сразу несколько элементов.
Я начертил три стены, давайте поделим их на несколько частей.
Сначала нужно выбрать стены. Затем активировать операцию «Разделить», кликнув на ее иконку в виде топора. Она находится в табло команд, после основного меню. Первым кликом указывается начало вектора отсечения, вторым конец. Третьим кликом задается направление отсечения.
От него завит какая часть элемента останется выделенной после завершения операции.
Отсечение стен крышей и оболочкой в ARCHICAD
Крыша – это очень удобный инструмент. Она сильно облегчает задачи связанные с проектированием скатных покрытий. Для крыш доступна дополнительная функция отсечения элементов. Давайте посмотрим, как это работает.
Для примера я взял 4 стены и двускатную кровлю. Чтобы стены отсекались корректно, нужно увеличить их высоту. Так, чтобы верх стен находился выше конька крыши.
Выполним отсечение стен под крышу.
Работаем в 3D окне.
Выделяем все стены, которые хотим отсечь. Затем кликаем правой кнопкой мыши в окне. Появится меню, в котором выбираем пункт «Соединить». В раскрывшемся списке кликаем на «Отсечь Элементы Крышей/Оболочкой».
Также команду можно вызвать через меню – «Конструирование» → «Соединить».
Первое что нужно сделать, это выбрать саму крышу. Кликаем на нее. Она подсветится красным цветом. Затем мы кликаем на часть, которая должна остаться после отсечения.
Для того чтобы вы не ошиблись, наводите на отсекаемую часть курсор. Она будет подсвечена голубым цветом.
Отсечение можно выполнять не только для стен. Для перекрытий, балок и колонн это тоже сработает.
Мы рассмотрели самый простой пример, с двускатной кровлей. Но на практике крыша может быть сложнее. Тогда могут возникать проблемы с отсечением. Этому вопросу мы посвятили видеоурок “Как правильно отсечь элементы с помощью крыши в ARCHICAD?»
Как вы поняли из названия команды «Отсечь Элементы Крышей/Оболочкой», отсекать стены можно и оболочкой.
В целом все этапы работы с отсечением такие же, как у крыши. Но по умолчанию отсекающее тело оболочки имеет другой вид. Поэтому вы получите результат, как на скриншоте:
Обратите внимание, отсекающее тело имеет форму профиля оболочки. Профиль подсвечен синим цветом.
Чтобы отсечение работало нормально, как у крыши, выберете оболочку и перейдите в ее параметры. В списке «МОДЕЛЬ», в пункте «Отсекающее Тело», из раскрывающегося списка выберите «Вытягивание вниз».
Подрезка стен под крышу в ARCHICAD
Подрезка стен действует так же, как отсечение. Но есть два важных отличия.
Во первых, подрезка осуществляется только под односкатную кровлю. Во вторых, подрезка, в отличие от отсечения, не является ассоциативной. Это значит, что если удалить саму крышу, то стены так и останутся подрезанными.
Последнюю особенность можно использовать для создания сложных по форме конструкций.
Давайте попробуем подрезать стены под кровлю.
Строить сразу односкатную кровлю – не обязательно. Можно создать любую, а затем разбить ее на отдельные скаты.
Для этого нужно выделить крышу, перейти в меню Конструирование → Дополнения к Крыше → Разбить на Односкатные Крыши.
Затем выбираем стены и выполняем команду подрезки: Конструирование → Дополнения к Крыше → Подрезать под Односкатную Крышу.
Готово. Можно сразу скопировать стены в сторону и проверить, что подрезка работает даже без самой крыши.
Подрезку под крышу можно отменить.
Выделите нужные элементы. И выполните команду: Конструирование → Дополнения к Крыше → Отменить Все Подрезки.
Операции твердотельного моделирования в ARCHICAD
Часто возникает ситуация, когда нужно подрезать стены под другие элементы. Например, можно подрезать стену под лестницу или создать отверстие произвольной формы в ней. Но команды отсечения и подрезки для этого не подходят. Потому что отсекающие тела есть только у крыш и оболочек.
Давайте рассмотрим пример с лестницей, представим, что под ней располагается гардероб.
Мы не хотим, чтобы стена выступала за пределы лестницы. Чтобы отсечь лишнюю часть воспользуемся операциями твердотельного моделирования.
Сначала нужно начертить само отсекающее тело. Используем «Морф», чертим отсекающее тело прямо в 3D. Обводим по контуру ту часть стены, которая должна остаться. После этого используем «Выдавливание», чтобы задать созданному морфу толщину.
Чтобы избежать неточностей, лучше сделать морф толще стены.
Отсекаем стену с помощью операции твердотельного моделирования – «Пересечение».
Чтобы осталась только нужная часть стены, выберем ее. Затем кликнем правой кнопкой мыши в 3D окне. В появившемся меню переходим в пункт «Соединить». Из раскрывшегося списка выбираем команду «Операции Твердотельного Моделирования…» .
Откроется меню команды. Так как мы уже выбирали стену, она сразу определиться, как целевой элемент. Нам осталось выбрать морф, и кликнуть на кнопку «Получить Элементы Операторов». После этих действий в пункте «Выбор операции» выбираем «Пересечение». Жмем на кнопку «Выполнить».
Осталось скрыть морф. Перемещаем его на слой для скрытых элементов и скрываем сам слой.
Теперь создадим отверстие в стене. Алгоритм действий точно такой же. Но сам отсекающий морф будет удобнее создавать на фасаде. И вместо операции твердотельного моделирования – «Пересечение», используйте «Вычитание».
Вот мы и рассмотрели основные операции, с помощью которых можно редактировать и изменять стены.
Конечно, этот материал может показаться сложным. Особенно, если вы только начали использовать ARCHICAD. Но все же я вам советую в нем хорошо разобраться. Так как все операции твердотельного моделирования, подрезки и отсечения элементов используются часто. И сильно облегчают жизнь.
Источник