Продукты Revit
Не удалось извлечь оглавление
Вырезание прямоугольного проема в стене
Автор:
Используйте инструмент «Проем в стене» для вырезания прямоугольных проемов в прямолинейных и дугообразных стенах.
Сведения о вырезании круглых и прямоугольных проемов см. в разделе Редактирование профиля стены.
Проем в дуговой стене
Вырезание прямоугольного проема в стене
- Откройте фасад или разрез, на котором хорошо видна стена.
- Щелкните элемент
(«В стене»).
- Вкладка «Архитектура»
панель «Проем»
(«В стене»)
- Вкладка «Конструкция»
панель «Проем»
(«В стене»)
После указания конечной точки проема, он вырезается из стены.
Если нужно внести изменения в проем, на панели проектирования нажмите «Изменить» и выберите проем.
Размеры и расположение проема регулируются с помощью ручек. Проемы можно перемещать в новое местоположение на той же стене, а также добавлять размеры проемов.
Пример
Редактирование выбранного проема
Создание проема с облицовкой
- Откройте вид в плане, на котором можно получить доступ к стене, в которой должен быть вырезан проем.
- Перейдите на вкладку «Архитектура»
панель «Формирование»
раскрывающийся список «Компонент»
(Компонент)
- На вкладке «Изменить | Разместить компонент» выберите «Загрузить семейство».
- В диалоговом окне «Загрузить семейство» перейдите в папку «Проемы», выберите файл Passage Opening-Cased (британские единицы) или M_Passage Opening-Cased.rfa (метрические единицы) и нажмите кнопку «Открыть».
- Щелкните чертеж, чтобы разместить проем в стене.
Источник
Продукты Revit
Не удалось извлечь оглавление
Разрешить вырезание геометрии
Автор:
Инструмент «Разрешить вырезание геометрии» позволяет выбирать геометрию, в которой будут вырезаться полости независимо от времени ее создания.
При создании полости она влияет только на существующую геометрию. В этом случае инструмент «Разрешить вырезание геометрии» позволяет использовать полость для вырезания тел, созданных после полости.
Как правило, геометрия вырезается с полостями. Однако некоторые модели можно вырезать с телами. К этим моделям относятся концептуальные формы и экземпляры семейств моделей. См. раздел Вырезание геометрии с помощью объемной формы
Вырезание системных семейств, а также семейств узлов и профилей с телами невозможно.
Вырезание геометрии с полостями
- Создайте в редакторе семейств объемную форму; она может состоять из одного или нескольких элементарных тел.
Форма курсора при этом изменяется.
Revit вырезает выбранную геометрию.
Вырезание с полостями в семействах при загрузке
Объекты могут быть вырезаны в проекте при загрузке семейства с неприсоединенными полостями.
К вырезаемым объектам относятся стены, перекрытия, крыши, потолки и несущие каркасы, несущие колонны, фундаменты несущих конструкций, шкафы, мебель, специальное оборудование и обобщенные модели.
Например, при размещении в проекте раковины полость, определенную как часть семейства раковин, можно использовать для вырезания поверхности стойки. При размещении в проекте утопленного осветительного прибора полость, определенную как часть семейства осветительных приборов, можно использовать для вырезания поверхности монтажа.
Вырезания в проекте объектов с помощью полостей, включенных в семейство
- Откройте семейство Revit, к которому не присоединены полости, и выберите вкладку «Создать»
панель «Свойства»
«Категория и параметры семейства».
- В диалоговом окне «Категория и параметры семейства» выберите параметр «При загрузке вырезать с полостями» и нажмите кнопку «ОК».
- Загрузите семейство в проект и разместите его.
- Выберите вкладку «Изменение»
панель «Геометрия»
раскрывающийся список «Вырезать»
(«Разрешить вырезание геометрии»).
- Выберите вырезаемый объект.
- Выберите экземпляр, по которому следует выполнить вырезание.
Источник
Создание проемов
Теперь давайте посмотрим как в «Ревите» создаются проёмы. У нас есть отдельная группа функций на вкладке «Архитектура» и называется «Проём». У нас 5 способов создать проём ревитовскими инструментами и есть 6-й способ – альтернативный. Проёмы отличаются тем – в каком направлении они делают проём, и на сколько этажей. Т.е. есть проём по грани (рис.143):
Он позволяет построить проём по грани элемента и у него направление проёма будет перпендикулярно грани, т.е. у нас есть план, перейдём на разрез, сделаем окна рядом, закроем то, что нам не нужно, 3D и Этаж 1 нам не надо. Должно получиться так (рис.144):
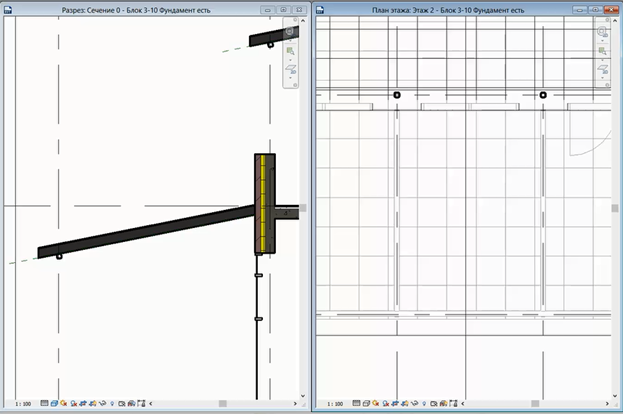
Сделаем проём по грани в крыше, это у нас крыша-козырёк над первым этажом. Сначала щёлкаем левой кнопкой мыши, чтобы указать грань – грань подсвечивается, и мы её выбираем и строим эскиз (рис.145); я перенёс разрез, чтобы было видно без фона (рис. 146):
Видим: у нас направление проёма перпендикулярно конструкции крыши. Проём выделили – можно отредактировать, но я его удалю.
Следующий проём – вертикальный (рис.143). Он позволяет сделать вертикальный разрез, но у него особенность в том, что им можно подрезать крышу по нужной форме (это одно из его применений), например: хочется, чтобы конец был скошенный (рис.147, рис. 148):
Либо: выбираем грань, строим наш проём (рис.149):
Переходим на план, редактируем — сделаем поменьше (рис.150):
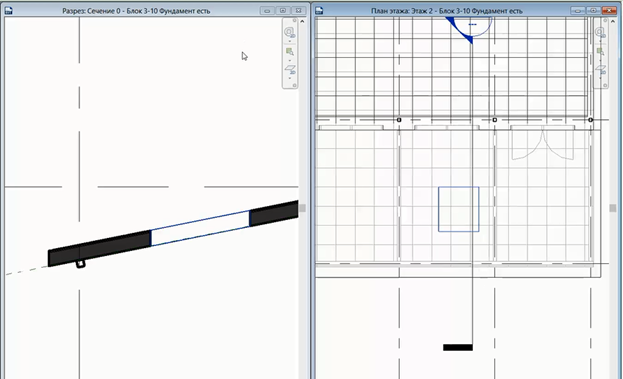
Он стал поменьше, а грани направлены вертикально.
Шахта (рис. 143) – это вертикальный проём, который перерезает сразу много этажей. Если нужно в жилом здании на пять этажей сделать проёмы под лестницу или лифт, то этот инструмент может применяться. «Ревит» нас «ругает» за рабочую плоскость (рис.151):
У нас осталась ещё с размещения балок рабочая плоскость по кровле, зададим рабочую плоскость на вкладке «Архитектура»->«Задать» по первому этажу (рис.120). Это обычная плоскость в уровне первого этажа, и в ней мы работаем. Говорим «Шахта», «Ревит» не ругается; указываем некое пространство (рис.152):
И указываем высоту – откуда начинается, например, с фундамента (указываем в свойствах «базовую зависимость»). И до куда она идёт вверх («зависимость сверху» в свойствах: до уровня: Кровля). И ещё сделаем смещение на 3000 мм, чтобы пирог кровли перерезало, смотрим в 3D (рис.153):
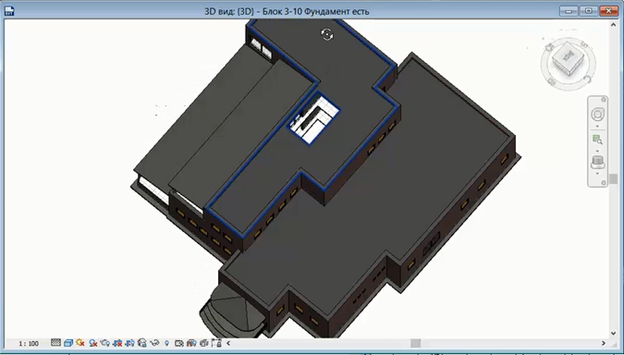
Когда снято выделение, то получается вот такой вырезающий объём: режутся все плиты, его можно выделить, и, потянув за стрелочку, настроить его высоту (рис.154); либо задать в параметрах, либо открыть разрез и также настроить, т.е. все наши стандартные возможности у нас есть (рис.155):
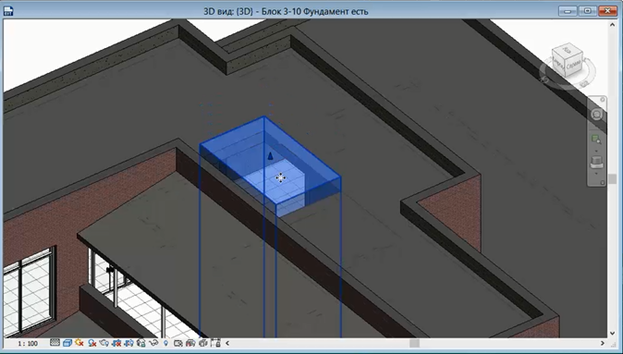
На рисунке (рис.155) мы видим нашу шахту – если надо – взяли и подрезали (рис.156):
Это основной инструмент для создания проёмов на несколько этажей, где много конструкций: потолок, несколько слоёв перекрытия.
Слуховое окно (рис.143) применяется намного реже.
Последнее, что используется иногда – это проём в стене (рис.143).
Т.е. несмотря на то, что это основной проём, казалось бы – делать им можно отверстия в стенах, он применяется всё-таки не так часто. Почему? Потому что у него есть особенность: проём в стене: во-первых, имеет неточную привязку, указали начало и конец, и видим: временный размер у нас в миллиметрах (рис.157), во-вторых, он не специфицируется, и в-третьих, он объединяет два помещения. Поэтому он применяется лишь иногда, когда нужно два помещения объединить, сделать большой проём и ещё обычно тратится много времени на то, чтобы настроить правильные параметры, чтобы он корректно выровнялся, например, хотим, чтобы начинался с первого этажа, со смещением снизу 0, и шел до этажа 2 со смещением -1500 (минус 1500 мм) (рис.158); тогда он у нас настраивается, но работать им не удобно, двигать его тоже не очень удобно, поэтому мы дальше посмотрим в следующей части нашего видеокурса, что чаще делается:
это основной инструмент для создания проёмов на несколько этажей, где много конструкций: потолок, несколько слоёв перекрытия.
Слуховое окно (рис.143) применяется намного реже.
Последнее, что используется иногда – это проём в стене (рис.143).
Т.е. несмотря на то, что это основной проём, казалось бы – делать им можно отверстия в стенах, он применяется всё-таки не так часто. Почему? Потому что у него есть особенность: проём в стене: во-первых, имеет неточную привязку, указали начало и конец, и видим: временный размер у нас в миллиметрах (рис.157), во-вторых, он не специфицируется, и в-третьих, он объединяет два помещения. Поэтому он применяется лишь иногда, когда нужно два помещения объединить, сделать большой проём и ещё обычно тратится много времени на то, чтобы настроить правильные параметры, чтобы он корректно выровнялся, например, хотим, чтобы начинался с первого этажа, со смещением снизу 0, и шел до этажа 2 со смещением -1500 (минус 1500 мм) (рис.158); тогда он у нас настраивается, но работать им не удобно, двигать его тоже не очень удобно, поэтому мы дальше посмотрим в следующей части нашего видеокурса, что чаще делается:
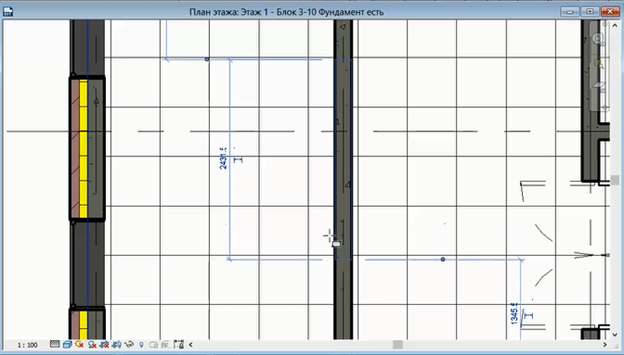
Резюмируя, если у нас проём шахты или лестницы, лифта, вентиляции, то проще использовать «шахту». Если в локальной конструкции надо сделать проём, то используем «вертикальный проём». Если нужно в стене сделать проём, то в следующей части мы посмотрим, как это можно сделать.
Видео 49. Что же применяется в «Ревите»?, когда нужно сделать проём, который попадёт в спецификацию, с которым будет удобно работать. Применяются обычные семейства. Как мы посмотрели: двери и окна режут стенки, имеют размеры, гибко настраиваются, легко двигаются. Вот, по сути, все проёмы, которые используют профессиональные архитекторы, конструктора, инженеры, которые участвуют в передаче задания. Это отдельно сделанные из семейства. В этом случае можно их заносить в спецификацию, в т.ч. с отметкой этого проёма, маркировать их, делать заливку (например, чтобы она была чёрной), уголок показывать, делать сразу обрамления проёма уголком, т.е., если уже такая конструкторская часть, причём уголок будет специфицироваться и т.д. Всё это можно реализовать. Опять же в рамках нашего такого знакомства посмотрим, как это можно сделать с тем, что у нас уже есть. В «Ревите» подгружен проём в виде семейства двери, т.е. когда мы загружаем дверь там есть семейство «Дверь-проём» (рис.159):
Например, нам нужен проём шириной 2м, мы настраиваем у него размер 2000х2500 мм (рис.160):
Нажимаем «ОК», меняем примерные ширину и высоту в свойствах на 2000 и 2500. Ну и выбираем, где его можно разместить (рис.161):
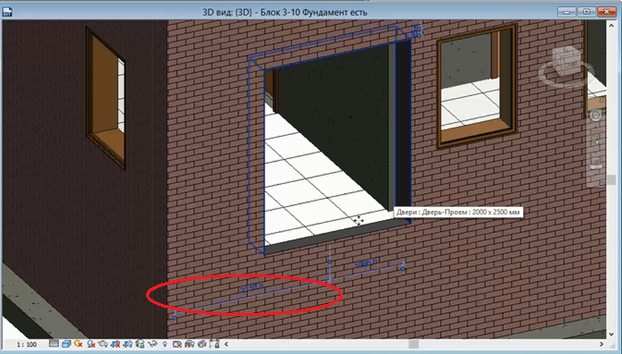
«Ревит» «заругался», что стенка здесь мешает; но вот у нас обычный проём, который мы разместили одним движением руки, который гибко настраивается (можно подкорректировать размеры привязки проёма при желании) (рис. 161, красный кружок), он попадёт в спецификации. Т.е. конкретно у этого проёма минус в том, что он обозначен как дверь и он будет попадать в спецификации дверей, но опять же, когда мы научимся делать семейства, нам не составит труда сделать свой проём с нужными параметрами, который будет работать точно, как нам необходимо. Можно сделать ещё один проём, он показывается пунктирной линией, т.е. всё это можно сделать в программе и это будет корректно работать (рис.162):
Источник



 («В стене»).
(«В стене»).  панель «Проем»
панель «Проем» 
 (Компонент)
(Компонент)





 панель «Свойства»
панель «Свойства»  «Категория и параметры семейства».
«Категория и параметры семейства». («Разрешить вырезание геометрии»).
(«Разрешить вырезание геометрии»).