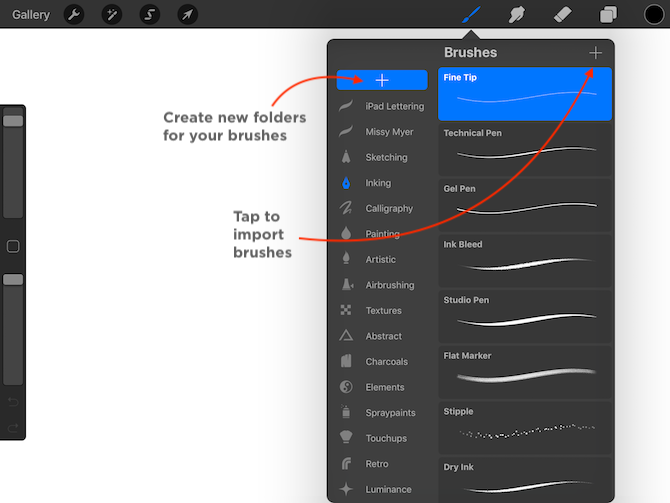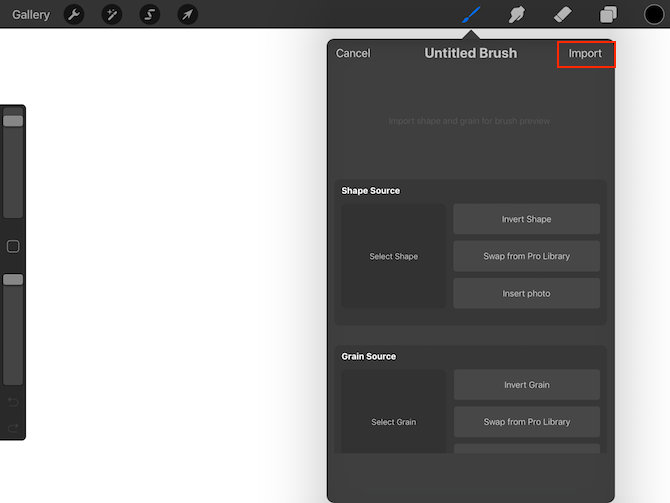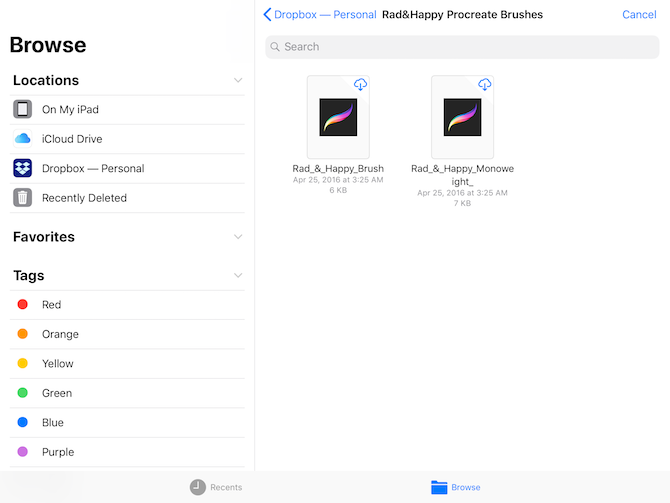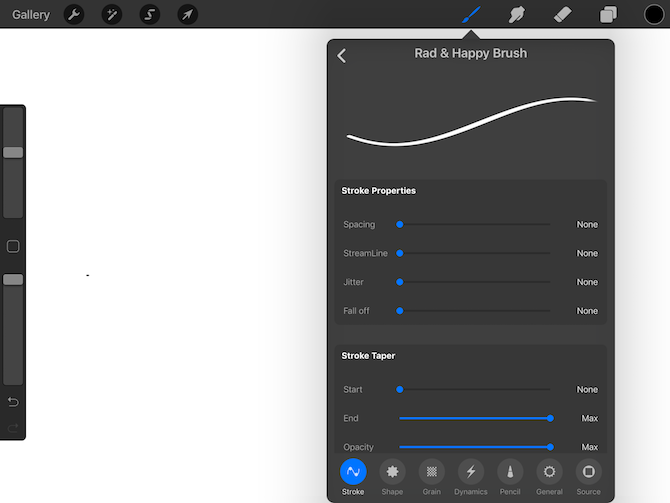Кисть кирпичная стена для procreate
Кисти для рисования в procreate
Полная инструкция по кистям в Procreate: импорт, изменения, создание своих
Приложение Рrocreate — очень простой и интуитивно понятный графический редактор. Установив его на свой планшет, вы сможете рисовать прямо на экране, как на холсте. В программе много инструментов в помощь дизайнерам. Один из самых важных — конечно же, кисти в Procreate.
Что нужно знать начинающему художнику, работающему с кистями в Procreate?
Кисти — основной инструмент в рисовании на графическом планшете. Они необходимы как начинающим художникам, так и профессионалам. Очень удобно, что кисти для программы Рrocreate можно скачать прямо через AppStore, на официальном сайте Рrocreate.
В интернете тоже можно найти большое количество дополнительных кистей на любой вкус.
У нас есть для вас бесплатный набор кистей для создания фэшн-иллюстраций. Забрать подарок вы можете при подписке на наш Инстаграм. Там мы публикуем разборы работ, пошаговые инструкции и прямые эфиры с успешными иллюстраторами. Подписывайтесь и пишите в директ фразу “Хочу набор”.
Но самое замечательное, что кисти Procreate можно создавать самостоятельно. Под собственные нужды, желания и стиль. Расскажем об этом подробнее.
Кисти в Рrocreate могут выполнять разные функции и имитировать разные инструменты: карандаш, кисть, пастель и аэрограф. Кисти можно использовать для заливки фона, штриховки, леттеринга, создания текстур, мелких деталей, бликов, орнаментов.
У каждой кисти есть настройки. Управляя настройками кистей в procreate, можно менять прозрачность, размер и уровень наклона. Также, используя настройки, можно наносить цвет с помощью мазков, напылять, делать заливки или выполнять другие задачи.
Инструменты «растушевка» и «ластик» также работают с помощью библиотеки кистей, только в этом случае выбранные кисти будут не рисовать, а стирать или растушевывать.
Иконка кисти выглядит как кисточка, нажав на нее, мы попадаем в библиотеку кистей. В Рrocreate уже есть стандартные наборы кистей. Эти наборы сгруппированы по тематическим подгруппам.
Как скачать и импортировать кисти Рrocreate из интернета
Давайте подробнее коснемся того, как найти, скачать и установить дополнительные кисти и наборы кистей в программу Рrocreate.
Если в уже имеющемся разнообразии вы не нашли необходимой кисти, можно скачать ее с интернета.
Бесплатные кисти
Бесплатные кисти в Рrocreate доступны на официальном сайте в разделе Discussions, во вкладке Resources. Здесь большой выбор бесплатных кистей. Можно увидеть превью кистей и скачать понравившиеся.
Если вы ищете какие-то определенные кисти, стоит воспользоваться поиском. Вводить запрос нужно на английском языке, потому что сайт англоязычный.
Для скачивания кистей в Рrocreate открываем интересующую ветку, находим ссылку на скачивание, выделенную синим цветом. И, нажав на нее, скачиваем файлы в свое облачное хранилище в папку, где вы будете хранить свои кисти.
Если вы хотите сразу загрузить кисть без сохранения, в контекстном меню (открывается при нажатии на три точки в верхнем углу экрана) нужно выбрать пункт “Экспортировать”. Открыв его, среди программ выбрать Рrocreate и нажать “Скопировать”.
Скачанная кисть сразу становится активной. Найти ее можно в папке «Экспортировано», в самом низу списка наборов кистей.
При таком способе импортирования кисти автоматически попадают в эту папку. После импорта можно переместить кисть в другой набор.
Платные кисти
Платные кисти в Рrocreate находятся в разделе Discussions в блоке Marketplace.
В этом блоке ссылки на наборы чаще всего ведут на личные сайты авторов.
Для покупки необходимо оплатить набор подходящим вам способом и получить персональную ссылку на скачивание. Все остальные шаги будут аналогичны шагам для скачивания бесплатных кистей.
Импорт кистей
Если вы скачали кисть или набор в облачное хранилище, перед использованием их нужно импортировать.
Импортировать кисти в Рrocreate можно, перетащив файлы. Для этого просто откройте на экране вашего iPad два приложения в режиме «Preview» или «slide over» и импортируйте кисти простым перетаскиванием в нужную папку.
Для импорта целого набора в библиотеке нужно создать новую папку кистей. Для этого нажимаем на “+” во вкладке наборов и задаем название новой папке. Выделяем файлы всего набора в своем облачном хранилище и перетаскиваем в папку с новым набором в программу Рrocreate.
Можно добавлять скачанные кисти и в определенные наборы. Для этого переходим в набор кистей, нажимаем плюс и выбираем “Импорт”. Находим файл в облачном хранилище и добавляем его касанием. Кисть немедленно появится в выбранном наборе.
Сторонние сайты
Кисти можно также добавить, скачав их из интернета со сторонних сайтов. Файлы с кистями имеют расширение brush, наборы — brush set. Закачиваем файлы из интернета на диск (облачное хранилище) в папку кистей.
Заходим на диск в эту папку, нажимаем на три точки -> Открыть с помощью -> папка скачивается, после чего нужно выбрать пункт «скопировать в Рrocreate».
Заходим в кисти и уже видим сверху вкладочку с новыми кистями. Зайдя во вкладку, вы увидите все кисти этого набора.
Создать свою коллекцию кистей
Чтобы удобнее организовать свою работу, можно настроить библиотеку, создав свои наборы часто используемых кистей procreate.
Для этого необходимо потянуть список с наборами кистей вниз. Вверху появится кнопка «плюс» для создания новой папки. Создайте папку и задайте имя своего нового набора.
Затем заходим в любой набор, нажимаем на кисть и, удерживая, перетаскиваем ее в нужную папку. Или нажимаем на кисть, другим пальцем одновременно нажимаем на набор и отпускаем.
Программа сгруппирует кисть в этот набор. Таким способом можно
перетащить сразу несколько кистей. При этом в новом наборе создается копия кисти. В основном наборе кисть сохраняется.
Чтобы удалить набор кистей в Рrocreate, нужно выделить его одним касанием и коснуться еще раз. Появятся вкладки: «Переименовать»; «Удалить». Выбирайте касанием желаемое действие.
Функция «Удаление» удаляет кисть окончательно и не может быть отменено. Поэтому лучше сохранять наборы в облачном хранилище и добавлять кисти по необходимости.
Удалить отдельные кисти можно, выделив их и нажав кнопку «-» в верхней части библиотеки кистей или потянув по вкладке кисти вбок. Появится панель с кнопками: поделиться, дублировать, удалить.
Стандартные кисти нельзя удалить. Их только можно сбросить до настроек по умолчанию.
Как создать свои кисти в Procreate?
Самый простой способ создать новую кисть в Рrocreate — это изменить настройки уже существующей. Для этого в библиотеке кистей выберите ту кисть, что более всего похожа на то, что вы хотите получить. Продублируйте ее и перейдите в студию кистей, нажав на копию.
В студии кистей существуют настройки, которые позволят переделать кисть, изменив ее параметры:
динамику света и другие.
Изменить форму кисти можно, зайдя во вкладку «Текстура формы», нажав на «Правка», импорт «Библиотека текстур». В библиотеке текстур выбираем доступные штампы, находим желаемый, нажимаем “Готово”.
В настройках можно сменить поведение формы. Вы можете поэкспериментировать, изменив параметры:
колебания и другие.
Сохраняем изменения, задав кисти новое имя и создав новую точку сброса, которая сохранит текущее состояние измененной кисти. Готово.
Создание новой кисти с нуля
Создаем белый холст.
Сначала нарисуем форму кисти. В качестве штампа можно использовать любое желаемое изображение или свой рисунок. Рисунок должен быть монохромным, оттенки серого могут быть от прозрачного до черного. Все белые цвета будут прозрачными, все темными будут менее прозрачными по степени затемнения. После того, как создан штамп приступаем к созданию кисти.
Идем в редактор, нажимаем на инструмент кисти и выбираем любую простую кисть.
Нажимаем на плюс в верхнем правом углу и переходим в студию кистей. Заходим во вкладку «форма», нажимаем «правка», импорт, выбираем «вставить» и инвертируем форму. Наш рисунок должен отражаться белым, а фон черным. Нажимаем «готово».
Далее настроим кисть: зайдем в раздел «движение штриха», можно поиграть с настройкой интервала — чем он больше, тем дальше друг от друга будут элементы. «Колебания» помогут сделать более хаотичное расположение элементов, а настройка «угасание» сделает разную степень прозрачности отдельных элементов в хаотичном порядке.
Можно также поиграть с настройками количество, рассеивание, случайности. Вкладка «динамика цвета» может помочь изменить насыщенность тона отдельных элементов.
Закончив с настройками, дадим кисти новое имя и создадим новую точку сброса. Готово.
Источник
Brushes for Procreate 4+
860+ профессиональных кистей
Maria Puznaeva
-
- Графика и дизайн: № 84 в этой категории
-
- 4,5 • Оценок: 131
-
- Бесплатно
- Включает встроенные покупки
Снимки экрана
Описание
Приложение предоставляет крутые кисти для Procreate. В сотрудничестве с профессиональными художниками мы создали сотни лучших кистей, которые позволят вам легко создавать фантастические работы и вывести свое искусство на новый уровень! Наши кисти, шрифты, текстуры, наклейки, коллекции, планировщики и палитры, которым доверяют тысячи художников со всего мира, помогут вам!
Используйте любой контент с простой и быстрой установкой в 1 клик. Он подходит как для Procreate для iPad, так и для Procreate Pocket для iPhone.
Новый контент доступен каждую неделю, минимум 55 новых кистей и сетов для Procreate в месяц! А также постоянные обновления текстур, шрифтов, тематических коллекций, планеров, стикеров и видео.
Ваши работы, созданные с использованием нашего контента, разрешены для коммерческого использования!
Весь контент уникален и проиллюстрирован нашими художниками, поэтому вы будете знать, что вы можете с ним сделать.
И мы знаем, что каждому художнику, даже профессиональному, нужны хорошие кисти для повышения продуктивности. и уровня работ Мы потратили тысячи часов на то, чтобы сделать для вас профессиональные инструменты и сэкономить ваше время!
Создавайте великолепные подлинные цифровые картины и рисунки в Procreate с легкостью!
— Кисти, наборы кистей, коллекции:
Одна из самых больших коллекций кистей в сети. Только качественные кисти большого размера для всех размеров холста. 500+ отдельных кистей и наборов, в которых всего более 750 кистей. 25-60 новых кистей каждый месяц (загружается еженедельно). Прямая установка одним щелчком мыши в папку Импортированных кистей Procreate.
Кисти созданы исключительно для нашего приложения лучшими и высокооплачиваемыми художниками с любовью и страстью к деталям.
— Шрифты:
Добавьте новый стильный вид своим текстам. Никаких скучных обычных шрифтов, только свежий, современный и модный контент.
— Текстуры:
Преобразуйте свои цифровые изображения за секунды с помощью текстур. Используйте их как нижний слой. Попробуйте наложить его, чтобы получить новый красочный вид. Или просто рисуйте на них!
— Стикеры:
Скачайте или скопируйте стикеры прямо на свою работу. Или в Заметки. Или даже в Instagram Stories. Наши великолепные стикеры помогут вам завершить композицию или просто не рисовать какие-то вещи!
— Планеры:
Вы любите вести свой ежедневник? Вы можете использовать наши шаблоны в высоком разрешении, чтобы сделать планировщик своей мечты! Используйте наши шаблоны, рисуйте по ним, используйте шрифты, чтобы добавить все, что вам нужно.
— Палитры:
Десятки палитр с вручную подобранными цветами, созданными колористами, помогут вам начать свое искусство с правильных цветов.
— Видео:
Видеоуроки прямо в приложении, которые помогут вам работать с нашими кистями (все кисти доступны для загрузки под видео). И еще несколько speedpaint для вдохновения!
Наша БЕСПЛАТНАЯ ВЕРСИЯ приложения дает вам возможность бесплатно скачивать неограниченное количество кистей.
Вы можете скачать 200+ бесплатных кистей и получать новый бесплатный контент КАЖДУЮ НЕДЕЛЮ.
С помощью любого из вариантов ПОДПИСОК вы можете:
— Получите неограниченный доступ ко всем 750+ кистям, десяткам шрифтов, текстурам, коллекциям и так далее.
— Получайте дополнительные кисти и наборы кистей премиум-класса каждую неделю.
— Гарантия качества и возврат денег в случае проблем.
Вы можете выбрать один из вариантов подписки:
— 1 мес.
— 6 месяцев
— 12 месяцев
Это приложение не является официальной частью приложения Procreate.
Это приложение создано художниками-энтузиастами для создания самой большой и доступной коллекции кистей и других вещей для замечательного приложения Procreate.
Оплата подписок происходит с вашей учетной записи Apple ID в момент подтверждения покупки. Подписка продлевается автоматически, если она не будет отменена по крайней мере за 24 часа до окончания текущего периода. Плата за продление будет взиматься с вашей учетной записи в течение 24 часов до окончания текущего периода.
Источник
Как установить кисти в Procreate
Сейчас в моде рукописные надписи, и если вы заинтересованы в том, чтобы попробовать, одним из самых популярных приложений, которые вы хотите добавить в свой арсенал, является Procreate. И чтобы получить максимальную отдачу от приложения, вы, вероятно, захотите установить несколько бесплатных или платных кистей для надписей.
Установка загруженных кистей не может быть проще.
Как установить кисти в Procreate
Вы можете загрузить кисти на свой компьютер и сохранить их в облаке (iCloud или Dropbox) или загрузить прямо на свой iPad.
Если вы загружаете файлы на iPad в виде ZIP-файла, вы можете разархивировать файлы с помощью бесплатного приложения, такого как FileExplorer: File Manager или iZip. Независимо от того, как вы решите скачать кисть, процесс установки одинаков:
- Откройте новый холст и коснитесь значка кисти, чтобы открыть панель «Кисти».
- Выберите папку, в которую вы хотите установить кисть. (Вы можете создать новую папку, нажав кнопку + в верхней части списка наборов кистей.)
- Нажмите кнопку + над списком кистей, чтобы импортировать новую кисть.
- Нажмите Импортировать в открывшемся диалоговом окне.
- Вы увидите интерфейс файлов iPad. Перейдите в папку, содержащую загруженные кисти Procreate.
- Нажмите на кисть, которую вы хотите установить. Экран вернется к холсту Procreate с открытой панелью кисти. (Сначала кисть будет помечена как кисть без названия, но как только вы нажмете кнопку «Назад», чтобы вернуться к списку кистей, появится имя.)
Чтобы начать, вы можете найти несколько замечательных бесплатных кистей Procreate, предоставленных Мисси Майер.
Хотя Procreate отлично подходит для ручной надписи, это не единственный способ использования популярного приложения для iPad. Это одно из самых мощных приложений для iPad
Кредит изображения: tomeversley / Depositphotos
Источник