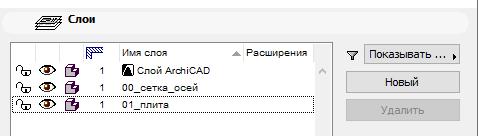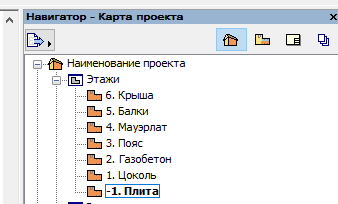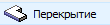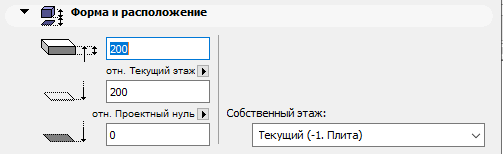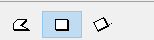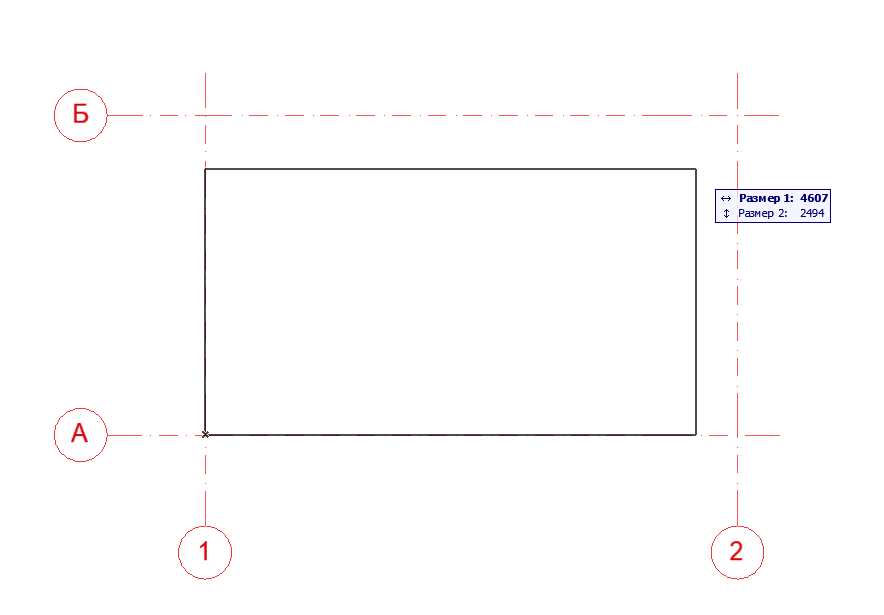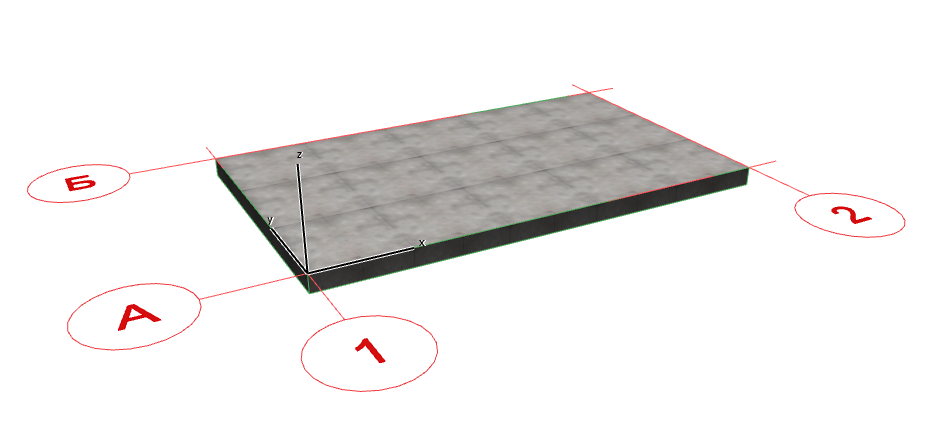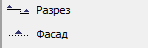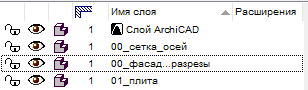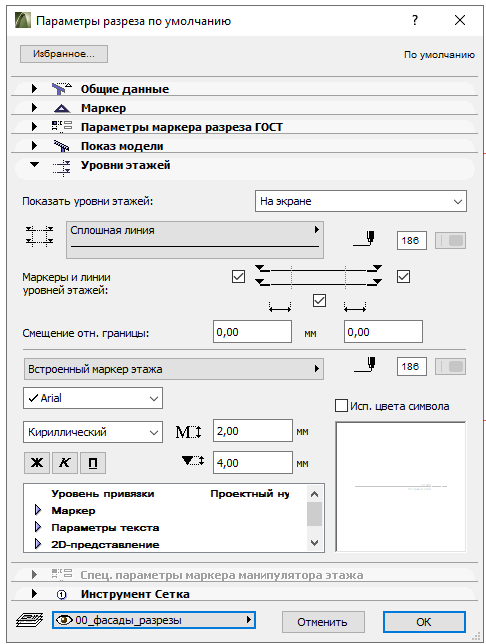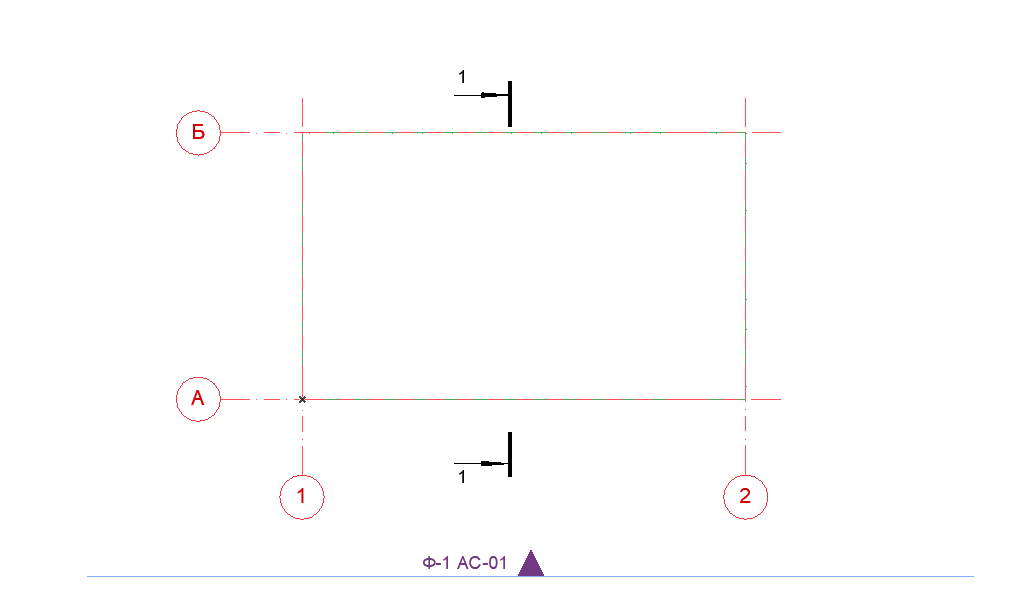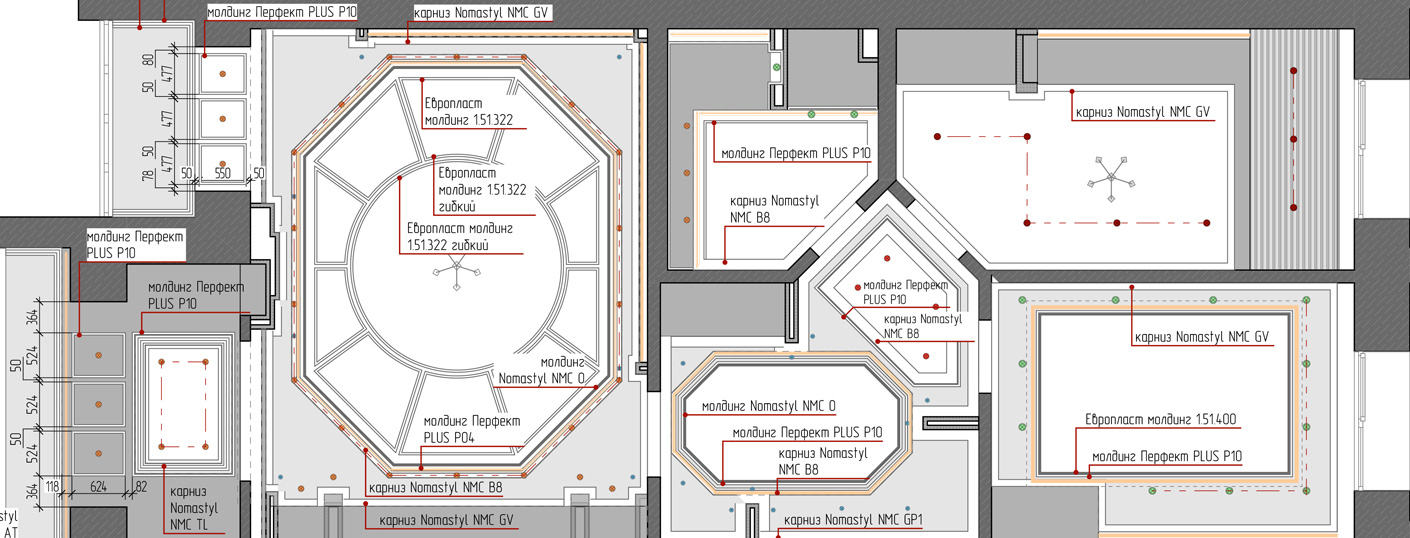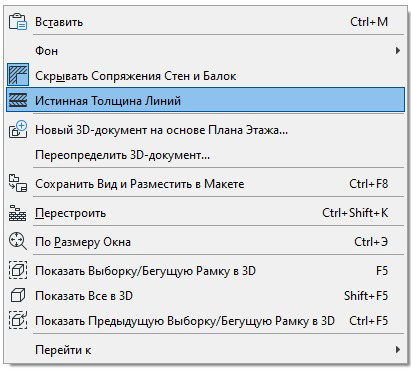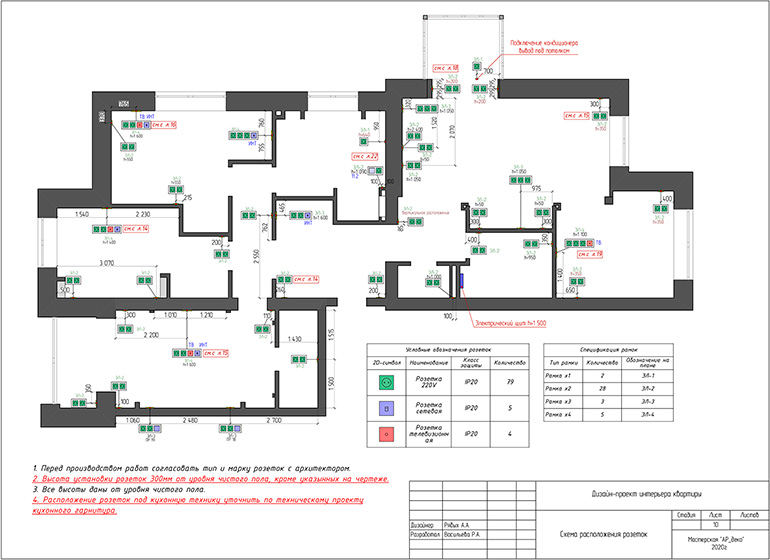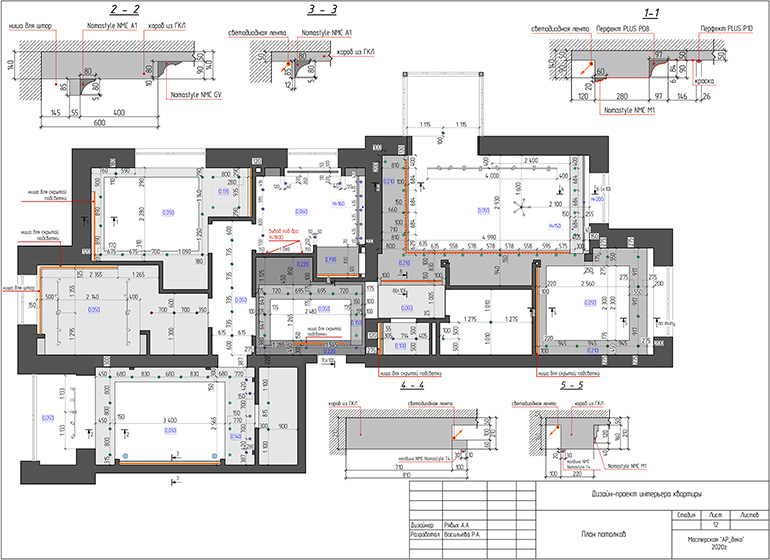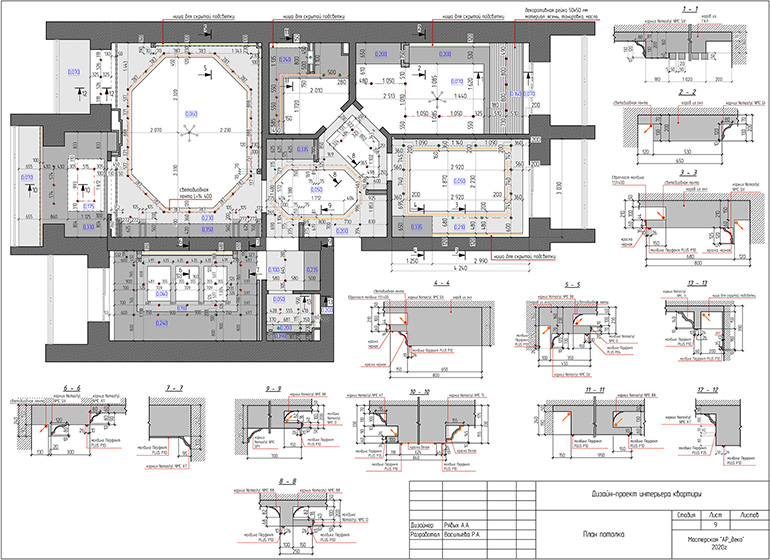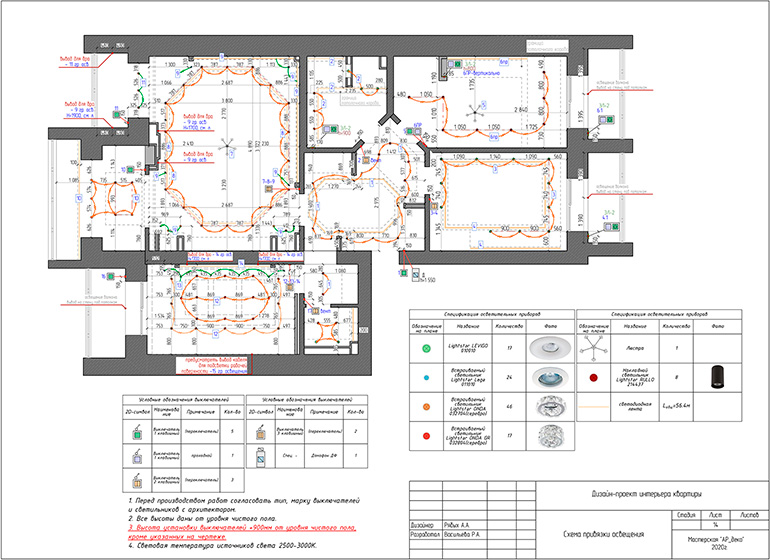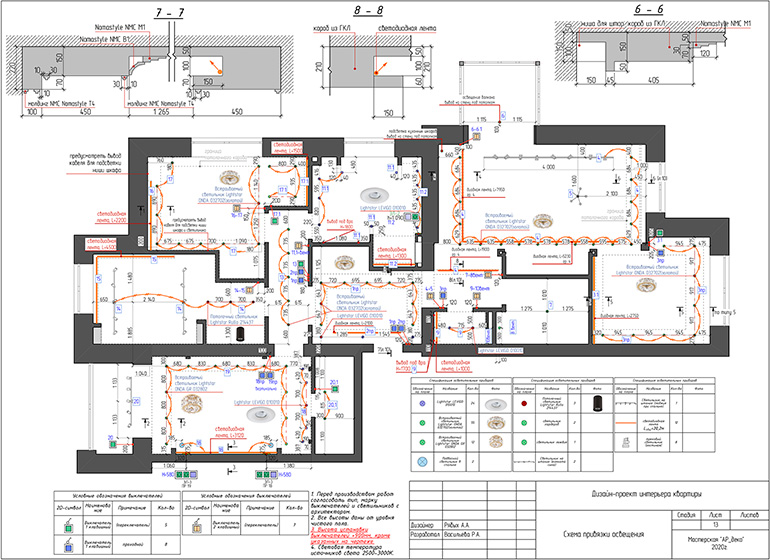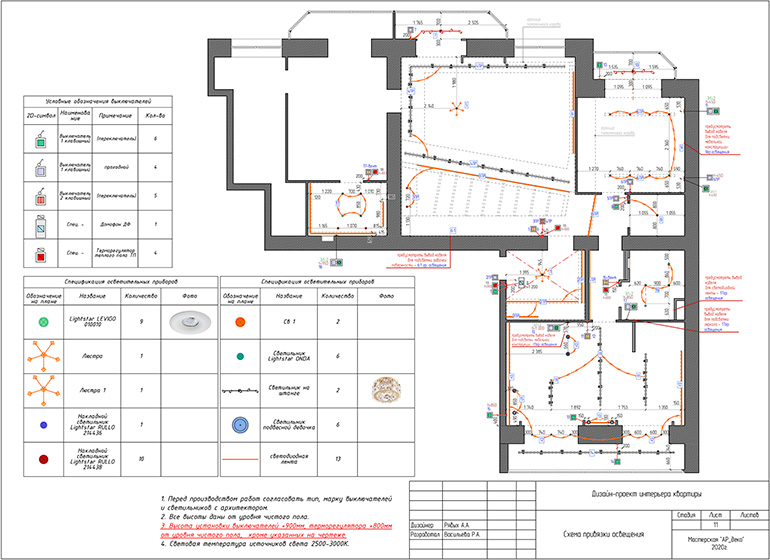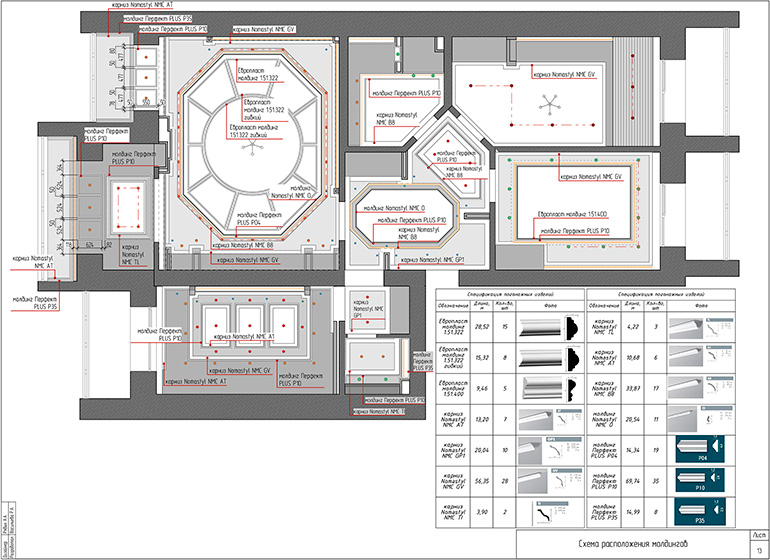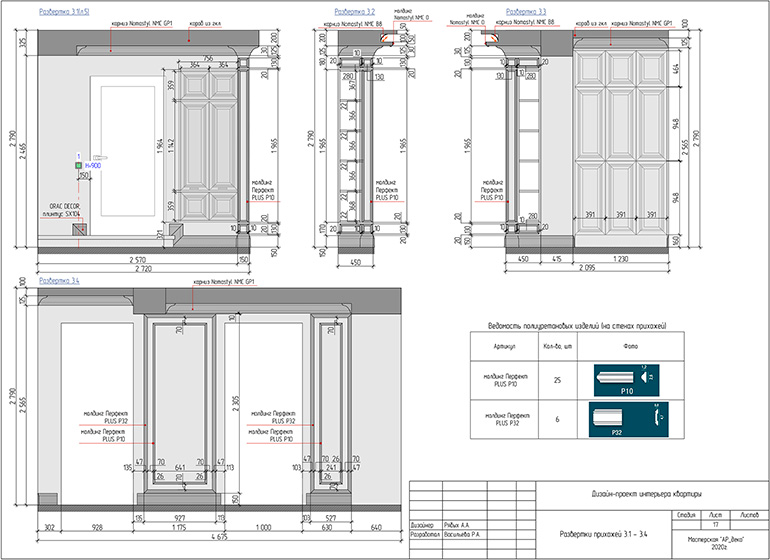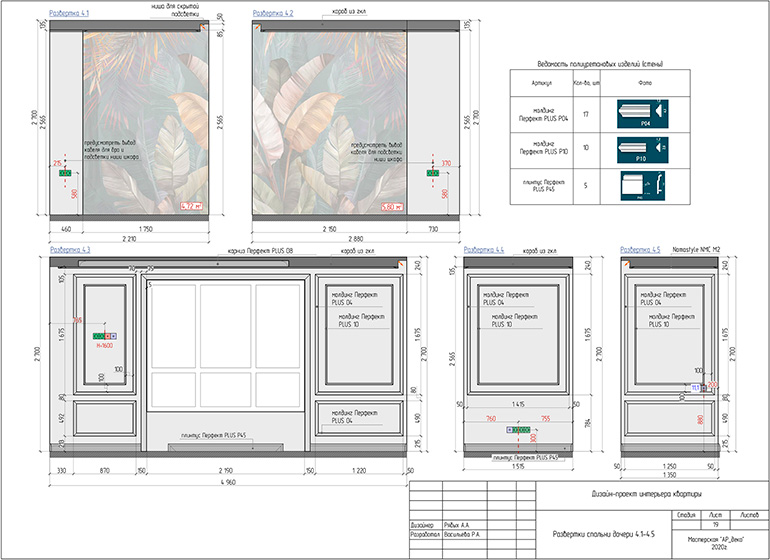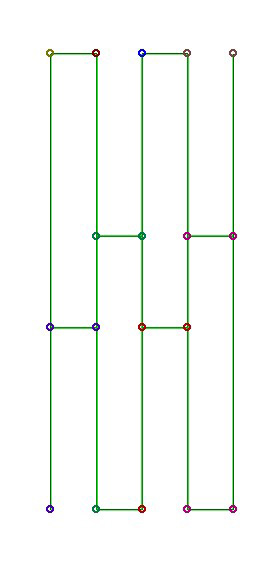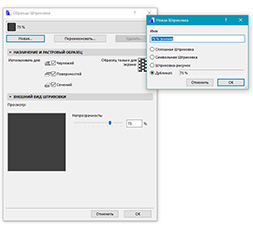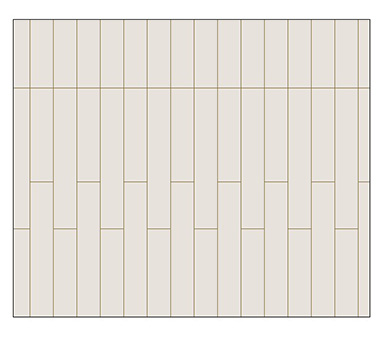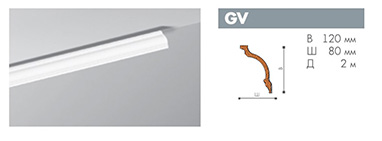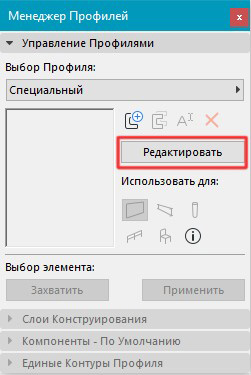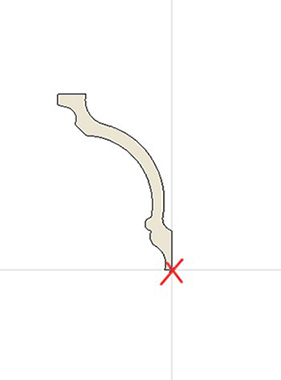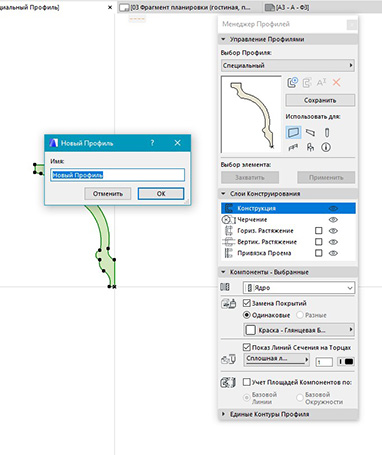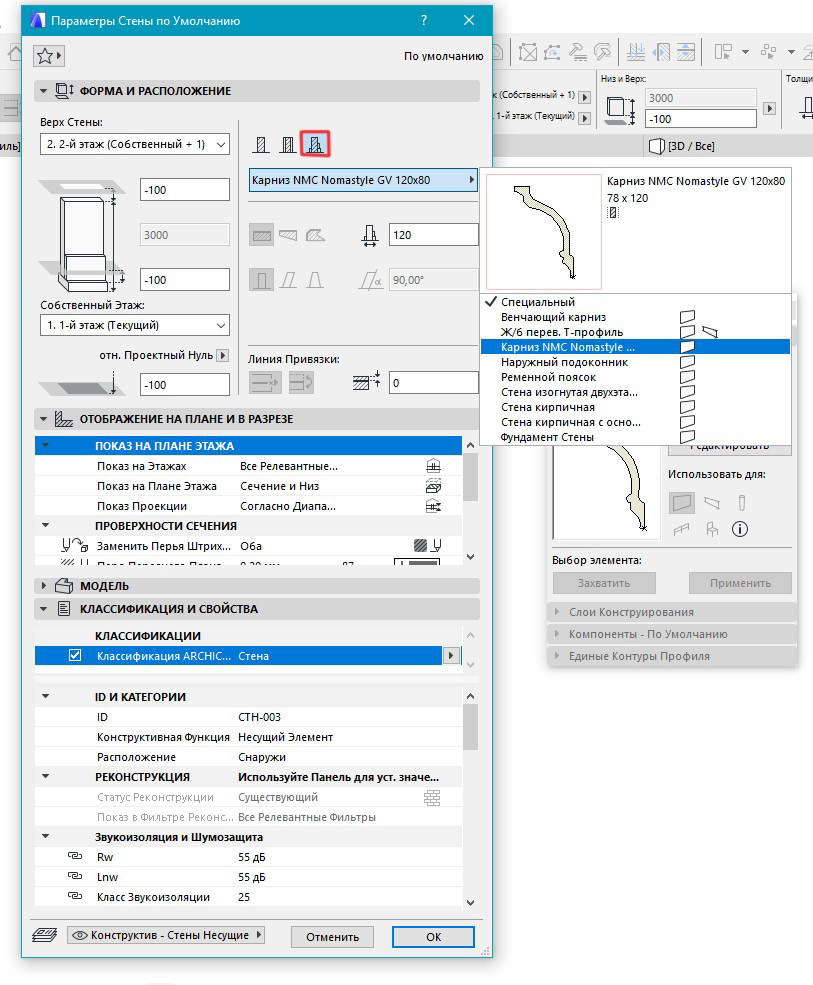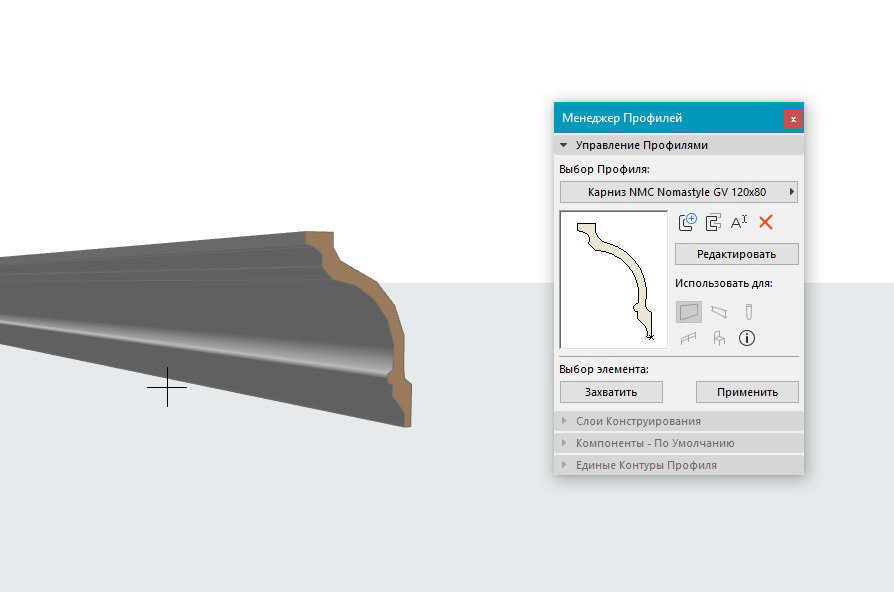- Урок по созданию фундаментов в ArchiCAD
- Урок по созданию фундаментов в ArchiCAD
- Создание фундамента
- Создание столбчатого фундамента под колоннами
- Построение фундаментной плиты в Archicad
- Реальный BIM. Информационное моделирование фундаментов в ArchiCAD
- Советы по оформлению чертежей в Archicad
- Чертежи в Archicad. Примеры
- 1. Шаблон.
- 2. План с расстановкой мебели.
- 3. План полов.
- 4. Схема расположения розеток.
- 5. План потолков.
- 6. План привязки элементов освещения.
- 7. Схема расположения полиуретановых изделий.
- БОНУС 1: как делать свою штриховку в Archicad
- БОНУС 2: создаем профиль
Урок по созданию фундаментов в ArchiCAD
Урок по созданию фундаментов в ArchiCAD
Для данного здания нам потребуется создать лишь простейшие фундаментные конструкции. Чтобы определить места размещения фундамента, воспользуемся уже присутствующими в проекте наружными стенами.
Создание фундамента
1 Переключитесь в Навигаторе на элемент -1. Фундамент. Существующие стены видны и на этом этаже, так как отметка их основания располагается ниже верхней отметки текущего этажа.
2 Активируйте инструмент Стена и настройте следующие параметры:
- Верх стены: 1. 1-й этаж (Собственный + 1)
- Смещение верха относительно этажа верхней привязки: -100 (таким образом высота стены будет равна 900 мм)
- Собственный этаж: -1. Фундамент
- Смещение основания относительно собственного этажа: 0,0
- Конструкция: Основная
- Строительный материал: Железобетон — Конструкционный
- Толщина: 600 • Линия привязки: Внутренняя поверхность
- Смещение линии привязки: 50 • Метки: Несущий элемент, Снаружи, Стена
- Слой: Конструктив – Фундаменты
3 Начертите стены фундамента таким образом, чтобы их линия привязки совпадала с линией привязки расположенных выше стен. Для облегчения определения расположения линий привязки существующих стен, можно включить функцию Вид > Параметры вывода на экран > Линии привязки стен и балок. Кроме того, можно включить использование Многосекционного геометрического варианта построения стен.
4 Чтобы создать фундамент под каменной криволинейной стеной, наведите на нее курсор и воспользуйтесь сочетанием Пробел + щелчок мышью.
5 Толщина фундамента под криволинейной стеной явно недостаточна. Выберите этот сегмент и увеличьте толщину стены до 800 мм.
6 Приблизьте изображение, чтобы проверить пересечения фундаментных стен.
Обратите внимание на то, что сегменты стен были автоматически соединены.
Создание столбчатого фундамента под колоннами
Нам также требуется добавить фундаментные столбики под деревянные колонны.
1 Активируйте инструмент Колонна и настройте следующие параметры:
- Верх колонны: 1. 1-й этаж (Собственный + 1), Размер: 500/500
- Смещение верха относительно этажа верхней привязки: -170
- Смещение основания относительно собственного этажа: 0,00
- Точка привязки ядра: Центральная
- Строительный материал: Железобетон — Конструкционный
- Метки: Несущий элемент, Снаружи, Колонна
- Слой: Конструктив — Фундаменты
2 Щелкните мышью в центральных точках деревянных колонн, чтобы разместить под ними фундаментные столбики.
Источник
Построение фундаментной плиты в Archicad
Плоские конструктивные элементы, такие как плиты перекрытия или фундаментные плиты, строятся в Архикаде инструментом Перекрытие. Построим такую плиту в габаритах нашей сетки и с толщиной 20 см.
Для начала создадим новый слой 01_плита аналогично тому, как мы создавали слой для сетки:
Перейдем на этаж Плита
Выберем инструмент Перекрытие двойным щелчком
Откроется окно настроек
Толщину устанавливаем 200 мм, уровень относительно Проектного нуля — 0
Во вкладке Модель выбираем покрытие — поверхность бетон уложенный
Выбираем созданный нами слой 01_плита.
Остальные настройки оставляем по умолчанию.
Подтверждаем настройки кнопкой ОК и рисуем контур плиты, предварительно на верхней ленте убедившись, что выбран способ построения в виде прямоугольника
Щелкаем мышкой в одном углу сетки и ведем в противоположный
Будет построен прямоугольник по линиям сетки — это и будет наша плита.
Чтобы посмотреть, как плита выглядит в 3D, в навигаторе щелкнем два раза по инструменту Общая перспектива.
Вернемся на план в навигаторе и сделаем поперечный разрез, а также фасад в осях А/1-2, вид спереди. Для этого Во вкладке Документирование используем инструменты Разрез и Фасад
Но сначала создадим слой для фасадов и разрезов. Пусть он будет называться 00_фасады_разразы.
Выбрав инструмент Разрез, рисуем линию разреза сверху вниз через нашу плиту, предварительно в окне настроек выбрав нужный слой.
А инструментом Фасад рисуем линию фасада параллельно оси А, также в окне настроек выбрав созданный слой.
В навигаторе появятся соответствующие вкладки в карте проекта, там можно открыть созданные фасад и разрез. Но в Archicade удобнее работать не с картой проекта, а с картой видов, о которой речь пойдет в соответствующей статье.
Источник
Реальный BIM. Информационное моделирование фундаментов в ArchiCAD
Данные об авторе см. здесь.
В этой статье мы рассмотрим проектирование фундаментов в ArchiCAD. Для того чтобы постоянно не отвлекаться для создания необходимых для нашего изложения библиотечных элементов и прочего информационного сырья, подготовим соответствующий раздел в нашем шаблоне. Вообще, считаю, что целесообразно заранее готовить базы для информационного проектирования по конструктивным элементам зданий и сооружений, тогда их можно будет использовать многократно для разных типов зданий.
Создадим библиотечные элементы наиболее часто встречающихся типов фундаментов: сборные (бетонные плиты и блоки), свайные (монолитные и сборные), подколонны ( сборные и монолитные), фундаментные балки. Все остальные элементы – ростверк, монолитный пояс, армированный шов, гидроизоляция, заделка бетоном по месту, заделка бетоном между плит ленточных фундаментов, ленточные монолитные фундаменты, песчаная подготовка, подсыпка под ростверк шлаком, монолитные стены фундаментов и т. д. — создадим конструктивными элементами программы, используя привязанную к нормативам большую базу штриховок и многослойных конструкций.
Не буду уделять внимания оформлению планов и узлов этих конструкций, поскольку об этом много говорится в справочной литературе по ArchiCAD: покажу именно информационные возможности правильно подготовленного раздела по фундаментам.
Ниже на рис.1 приведена спецификация сборных ленточных фундаментов. Все элементы были созданы предварительно, в них была введена вся информация из ГОСТ и серий.
Кроме этого в спецификацию попали и все монолитные участки, которые необходимо выполнить по проекту во время монтажа фундаментов. Для них тоже были созданы соответствующие библиотечные элементы.
Теперь создадим каталог по сваям, для которых тоже предварительно были созданы соответствующие библиотечные элементы.
В результате построения получаем такую интерактивную таблицу:
Приведённые примеры показывают, что при грамотном подходе, в ArchiCAD можно запроектировать фундаменты для объектов любой сложности, а не только для частных домов, как очень любят говорить недобросовестные конкуренты. И при этом, все будет соответствовать действующим стандартам.
Всего, что показано выше, достаточно, для проектирования фундаментов. Но в ArchiCAD есть ещё одна возможность (которая пока очень редко используется), позволяющая сделать ваш проект более конкурентоспособным, информативным, а также полезным и для строителей.
Если для показанных конструктивных элементов создать ещё базу компонентов и дескрипторов, где из нормативов заложить потребность материалов, машин, рабочей силы и их стоимость, то будет построена модель с максимальным наполнением информацией для всех участников строительного конвейера. Если строители планируют, например, на месяц строительство одной секции многосекционного дома, то им достаточно в модели выделить эту секцию, и они получат всю необходимую для планирования и работы информацию и все спецификации для заказа материалов и конструкций. Но для этого им тоже надо иметь ArchiCAD, а не какие-то суррогатные программы, которые предлагают использовать строителям для передачи данных из ВІМ программ. Только ArchiCAD позволит строителям максимально эффективно работать с информацией, содержащейся в интегрированной модели.
При оформлении рабочих чертежей фундаментов необходимо сделать много пояснительных надписей и выносок, иногда полезно иметь под рукой справочную информацию по материалам и конструкциям из нормативных документов. С этой целью для раздела фундаментов были созданы многострочные выноски – справки, которые содержат много информации из ГОСТ, а также типовые для фундаментов надписи, сгруппированные по разделам. Это позволило создавать аннотации чертежей быстро и главное грамотно, в соответствии с нормативами. Даже если вы что-то забыли или недостаточно опытны, то в справке можно быстро посмотреть нужную краткую информацию по конструкциям и материалам.
Источник
Советы по оформлению чертежей в Archicad
- Главная
- Уроки ARCHICAD
- Советы по оформлению чертежей в Archicad
Уроки ARCHICAD
Васильева Римма,
Меня зовут Римма Васильева, я архитектор по образованию и дизайнер по призванию. Вот уже несколько лет плотно занимаюсь дизайном интерьеров и планирую работать в этой сфере и дальше. Я универсальный солдат, как сама себя называю, потому что полностью от и до разрабатываю проект: от обмерного плана, общения с заказчиком до чертежей, визуализаций и подбора всех материалов.
К эстетике чертежей в Archicad я пришла не сразу, но еще со времен учебы в институте всегда придумывала, как лучше и красивее оформить. Нести красоту – это мое во всех проявлениях. И чертежи не исключение.
Чертежи в Archicad. Примеры
От слов к делу: мои правила оформления.
1. Шаблон.
Правильно настроенный шаблон в Archicad ускоряет работу – это не новость. При работе в готовом шаблоне с настроенными таблицами чертежи к простому дизайн-проекту квартиры около 80 м.кв. я могу сделать за два дня. Сложные, насыщенные проекты со всеми узлами, развертками в чистом виде (без правок и редакций) 5-7 дней. Такие примеры проектов в Archicad вы увидите ниже.
2. План с расстановкой мебели.
Это то, с чего начинается работа дизайнера. О красоте подачи. Я не сразу пришла к такому стилю: формирую и улучшаю его по сей день.
2.1. Использую однотонную заливку стен – цвет темно-серый RGB-77/77/77
2.2. Три толщины линий черного цвета:
0.05 мм– размерная линия;
0.15 мм– засечки на размерной линии, основные контуры всей мебели ;
0.30 мм – контур стен.
И серую линию N2 — 0.15мм, если нужна менее контрастная мебель на плане.
2.3. Всегда работаю с отключенной истинной толщиной линии (правая кнопка мышки – меню –истинная толщина линии), не забывать проверять на готовых чертежах!
2.4. Шрифты: GOST type A, ISOCOOPER.
GOST type A – основной шрифт, использую для всех надписей.
ISOCOOPER – текст на плане с расстановкой мебели: «гостиная», «прихожая» и площадь помещения, текст в таблицах.
Надпись «Гостиная, 25.4м 2 » — это идет единым блоком: название помещения и под ним метры квадратные. По правилам оформления чертежей площадь помещения должна указываться в правом нижнем углу, но, ввиду, насыщенности планов не всегда есть такая возможность, поэтому чтобы это было одинаково во всех помещениях, я стараюсь располагать эту надпись по центру комнаты. И выделяю бордовым цветом – N8.
2.5. Красивая мебель – выглядит эффектно и сразу придает оригинальности простому плану.
Это готовые 2d-схемы с сайта Алексея Меркулова, они бесплатны для скачивания, в формате *.dwg. Один раз нашла то, что мне нравится: подушки, покрывало, стулья, шторы (для разверток), отрисовала, залила градиентной заливкой от серого цвета к белому и использую во всех планировках.
Не надо этим увлекаться: нескольких предметов вполне достаточно, весь план в Archicad так не стоит делать, чтобы не перегружать.
2.6. На этом же плане указываю обозначение разверток с ссылкой на лист, где они расположены.
И не лишним будет расположить экспликацию.
Основной принцип такой: стены — самый темный цвет, мебель — светлее, пол — самый светлый.
3. План полов.
3.1. На плане полов инструментом «перекрытие» создаю полы, сразу прописываю ID материала. Использую светлую заливку фона светло-серый цвет N181 и серую линию N101 — 0.05мм, чтоб не рябило.
3.2. Применяю готовые штриховки поверхности пола, но иногда надо создать и свою штриховку покрытия, особенно часты такие случаи при раскладке плитки. Как я создаю свою штриховку в Archicad, смотри БОНУС 1.
3.3. Так же показываю выноски (шрифт GOST type A), где находится стык напольного покрытия и плинтуса.
3.4. Плинтус выделяю оранжевой линией N3 — 0.15 мм. Как я создаю плинтус, смотри БОНУС 2.
Плинтус находится на отдельном слое. И важный момент, касаемый всех погонажных изделий в проекте: всегда проверять ID элемента. Например, что может произойти: работая с конкретным профилем Перфект PLUS P41, когда будете снова использовать этот элемент, Архикад продолжит нумеровать и может получиться Перфект PLUS P42. За этим надо следить и сразу исправлять.
Как я проверяю все нужные элементы: выделяю плинтуса, скрываю остальные слои и работаю только с этим слоем, параллельно смотрю в ведомость – не появилось ли лишних элементов с ненужным ID.
4. Схема расположения розеток.
На этом плане надо указать расположение всех розеток. Если в проекте присутствует единый блок розетка-выключатель, обычно это может быть около тумбочки в спальне, то его тоже указать на этом плане. Я создаю отдельный слой для этого, чтобы потом, с помощью комбинации слоев, эти элементы были и на плане освещения.
Обязательно выполнять инструментом Рамка ЭЛ. Я как-то давно придумала, что розетки у меня зеленого цвета N105, вывод под ТВ – красного N108, интернет – сиреневый N106.
Все розетки устанавливаются на высоту 300 мм от уровня пола, высоту на этих розетках не указываю, все остальные – обязательно с отметкой высоты.
Привязку розеток лучше делать к существующим стенам. В большинстве случаев, работа на объекте может начаться с разводки электрики, а перегородок на тот момент может и не быть. Можно привязать розетку и к существующей стене и к проектируемой перегородке. Так же не забывать указывать ссылку на лист с развертками, где указаны розетки.
5. План потолков.
В чем отличие плана потолков от плана электрики: в первом – указываем высоты коробов из ГКЛ (если есть) и привязываем светильники к коробам, во втором – привязываем светильники к стенам и указываем расположение выключателей.
Сразу задаю ID светильникам. Использую стандартные элементы освещения, только могу выделить светильники разным цветом. Но здесь надо не перемудрить, чтобы не было слишком цветно.
Важно: делая любой чертеж, надо понимать, что его могут распечатать и в черно-белом варианте, и он должен быть читаемым и понятным.
Высота размеров зависит от масштаба: я старюсь все планы в Archicad чертить в масштабе 1:50, высота размеров 2.8 0мм (но не ниже 2 мм). А потом, уже компонуя на лист в Книге Макетов, могу сделать нужного размера чертеж, чтобы поместился на лист.
На этом плане не забыть указать все светодиодные ленты и выводы бра на стенах с отметкой высоты. Здесь делаю выноску «ниша для скрытой подсветки», на плане освещения указываю длину светодиодной ленты.
Так же отмечаю все узлы. На макете компоную так, чтобы максимально заполнить лист и сделать его более информативным. Иногда все узлы помещаются на этот лист, иногда приходится их переносить и на план освещения.
6. План привязки элементов освещения.
Эти планы п.5-6 мои самые любимые: от своей сложности и насыщенности.
Использование инструмента Рамка ЭЛ обязательно. Во-первых, сразу удобно сформировать таблицу, во-вторых, на плане все видно: одинарный или двойной выключатель. Не надо придумывать своих непонятных символов. На каждом новом проекте у меня всегда одни и те же обозначения: одноклавишный выключатель – зеленый, одноклавишный проходной – синий, двухклавишный – оранжевый.
Так же сразу в параметрах выключателя подписываю группу освещения. На этом плане указываю длину светодиодной ленты. Добавляю картинки светильников и выносную надпись, так проще ориентироваться и мне и ребятам на объекте.
На отдельный слой выношу группу выключателей с розетками в единой рамке, обычно это около спального места над тумбочкой. На отдельный слой потому что, показываю этот элемент и на плане с расположением розеток.
Оранжевой линией N23 – 0.30 мм с двойными засечками соединяю светильники одной группы.
Эти два плана из п.5 -6 очень насыщенные и расстановка размеров должна здесь быть максимально аккуратной, без лишних цифр и привязок. Когда пересекаются линии под размерами, не стоит забывать про фон под текстом, чтобы все цифры были читаемыми.
На этом плане на отдельном слое, используя пунктирную линию серого цвета N2-0.15 мм, наношу контур коробов из ГКЛ, так удобнее понимать его расположение, но привязку светильника осуществляю к стене.
Промежуточный этап, освещение в некоторых комнатах еще не решено. Этот план не такой насыщенный, так как в проекте используются светильнике на шине и в этом случае, не надо каждый светильник привязывать, достаточно дать общие габариты и привязку по осям трековой системы.
7. Схема расположения полиуретановых изделий.
На этом плане указываю расположение всех молдингов и карнизов, расположенных на потолке. Никаких размеров не указываю, кроме случаев, когда присутствуют рамки на потолке. Все высоты и размеры указывать только на узлах.
На плане должен быть слой с потолками и светильниками. Важно сделать все выноски с артикулами/названиями используемых элементов. И на этом же листе разместить таблицу, так на объекте удобнее будет ориентироваться: посмотреть на название и сразу увидеть, как выглядит профиль.
На этом плане на лоджии, как раз такой случай: когда присутствуют рамки из молдингов. На отдельном слое с размерами необходимо указать габариты.
Примеры разверток в Archicad могут выглядеть так:
БОНУС 1: как делать свою штриховку в Archicad
ШАГ 1: Линиями в свободном пространстве начертить нужную раскладку (на любом слое, все равно потом удалять);
В данном случае, рисунок нового покрытия условный, как пример.
ШАГ 2: Выделить, скопировать: параметры — реквизиты элементов – образцы штриховки
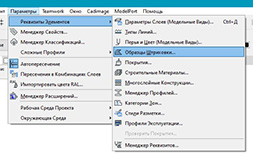
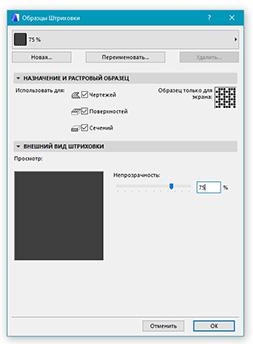
ШАГ 3: Переименовать штриховку – обязательно нажать галочку «штриховка поверхностей» в Archicad → Вставить.
Начерченный элемент появится в окошке.
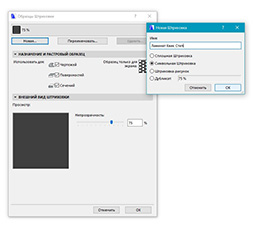
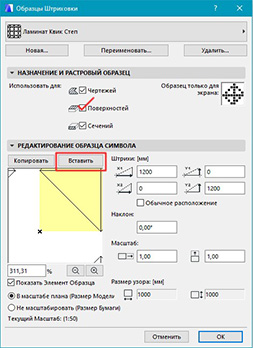
ШАГ 4: Проверка: взять инструмент «перекрытие», в парметрах выбрать созданную штриховку поверхности и посмотреть, как будет отражаться.
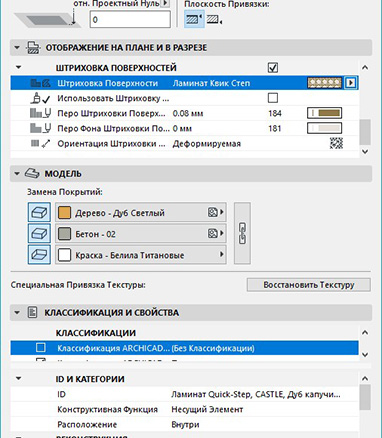
БОНУС 2: создаем профиль
ШАГ 1: Берем нужный нам профиль: молдинг, плинтус, карниз. Картинкой вставляем его в рабочую поверхность.
С помощью комбинации клавиш Ctrl+K, задаем нужный нам размер, кликая правой кнопкой мышки на изображении. Когда наш элемент получился нужного размера, обводим его линией, заполняем штриховкой, полученную форму.
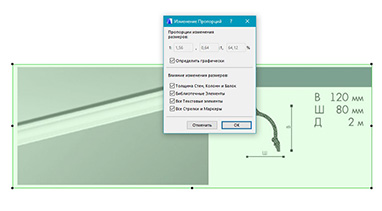
В данном случае, не надо ловить миллиметры и максимально точно повторять профиль. Для предметного моделирования надо точные размеры, для моделирования некоторых элементов в сцене с интерьером такой детализации будет достаточно. Главное, чтобы общие очертания совпадали и основные размеры, в этом случае, 120х80мм.
ШАГ 2: Выделяем нашу заготовку, копируем. Параметры – сложные профили – менеджер профилей
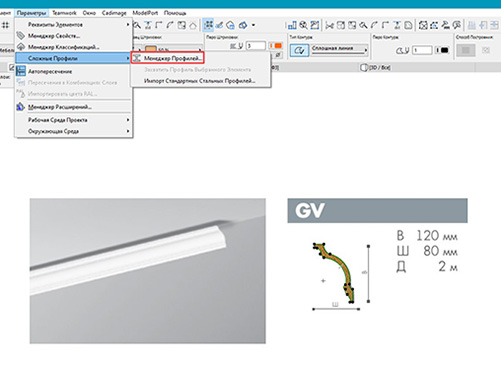

Нажимаем «Редактировать», вставляем наш профиль. ВАЖНО! Переместить профиль к началу координат – это точка привязки.
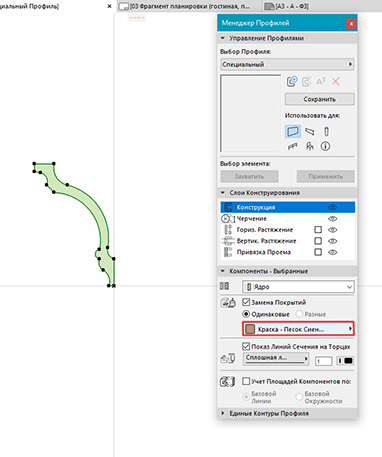
Сразу поменять покрытие. Сохранить и дать название.
ШАГ 3: Переходим на план этажа, выбираем инструмент «стена»
Выбираем наш профиль и создаем карниз в нужном нам месте. Переходим в 3д, чтобы посмотреть, что получилось.
На плане сразу создаем этот элемент на нужном слое, где будут находиться все карнизы, и задаем ID элемента.
Коллеги, надеюсь материал был вам полезен, и вы сможете применить его в своей практике. Пишите в комментариях про свои фишки и приемы оформления проектов.
Я открыта для сотрудничества и с радостью помогу вам в разработке рабочих чертежей для ваших дизайн-проектов дизайн-проектов. Работаю быстро, ну а мое портфолио вы видели выше.



Источник