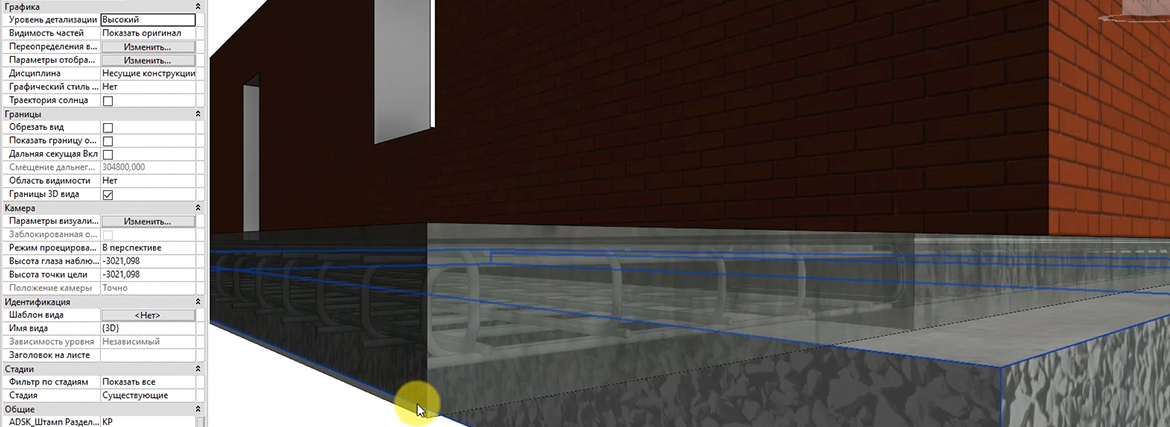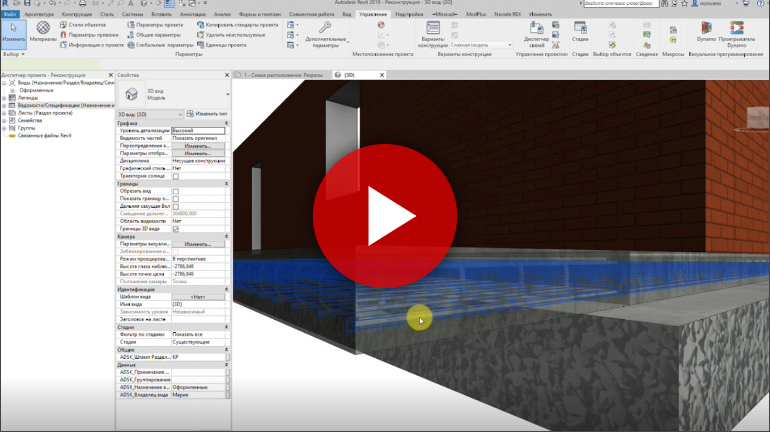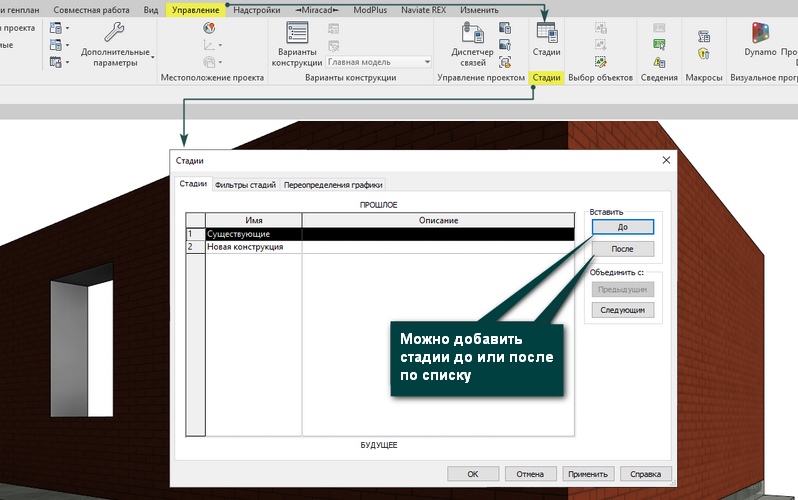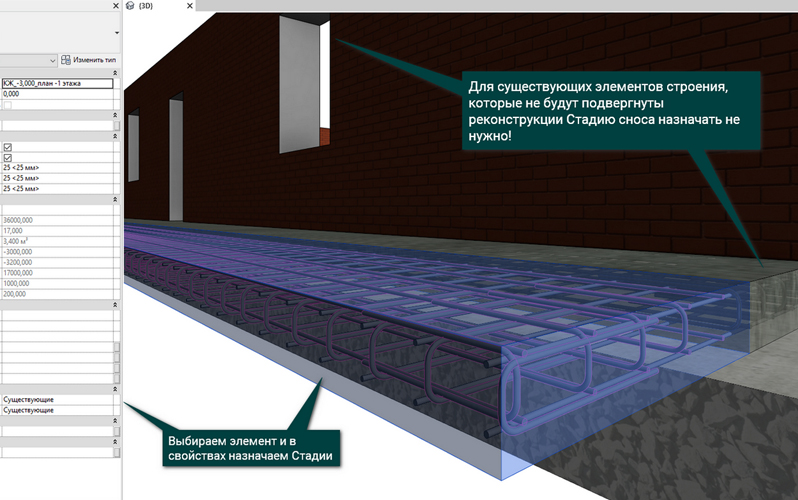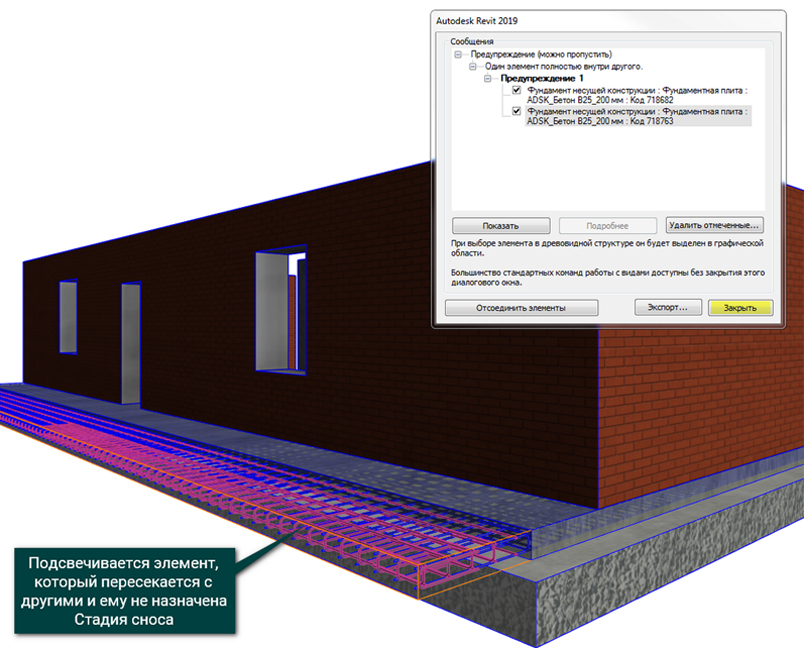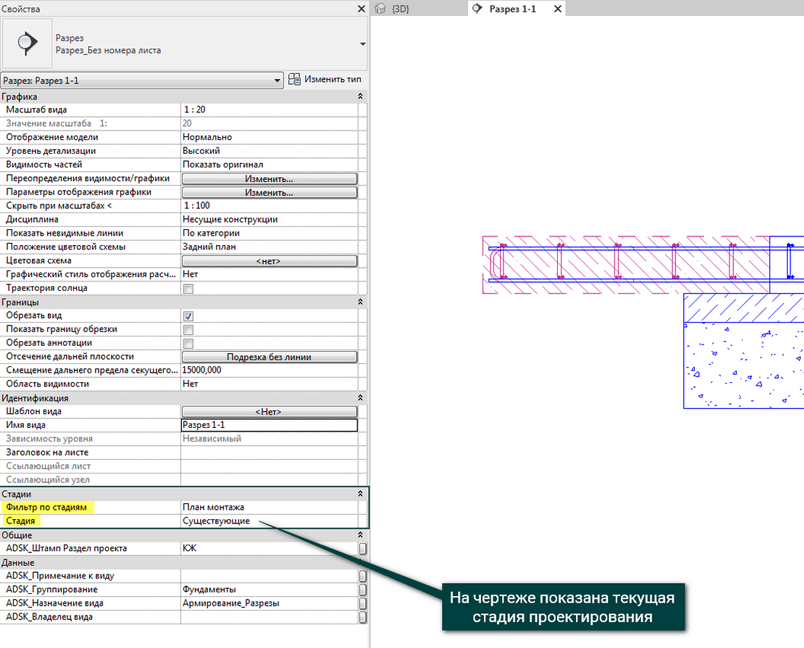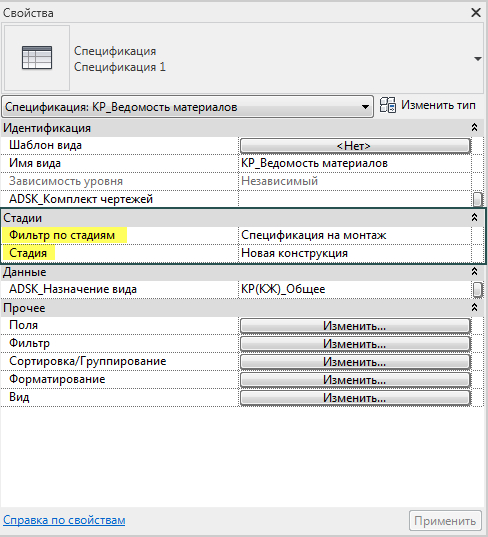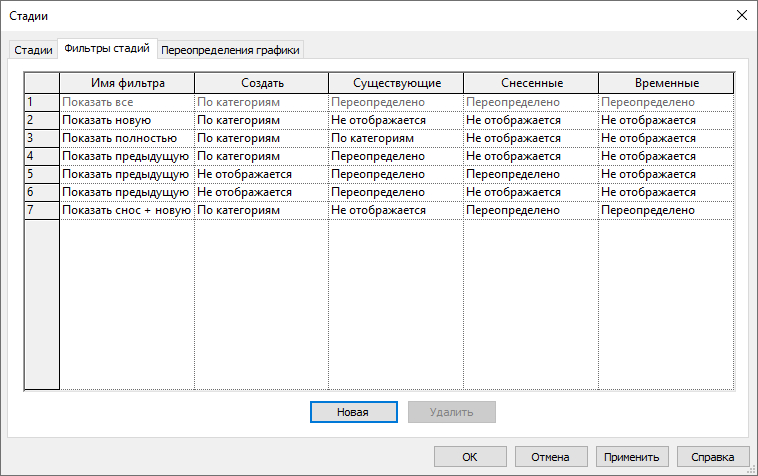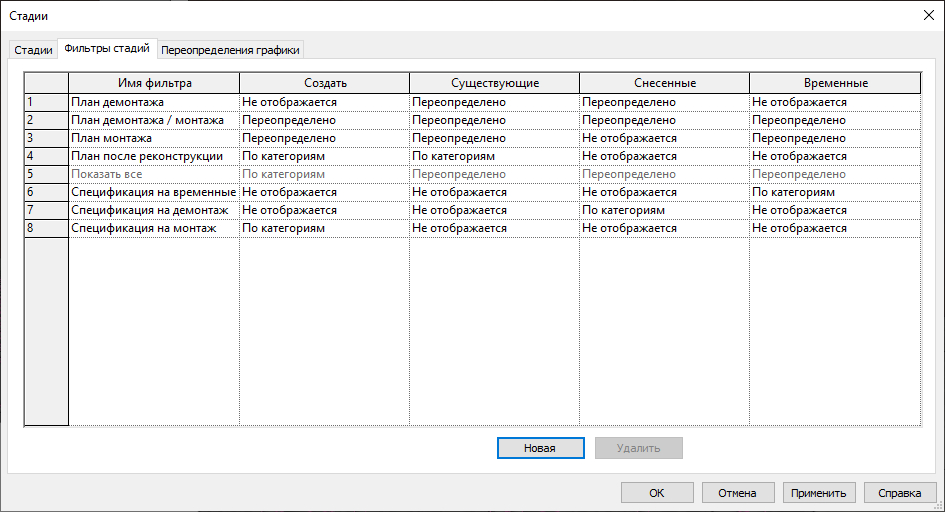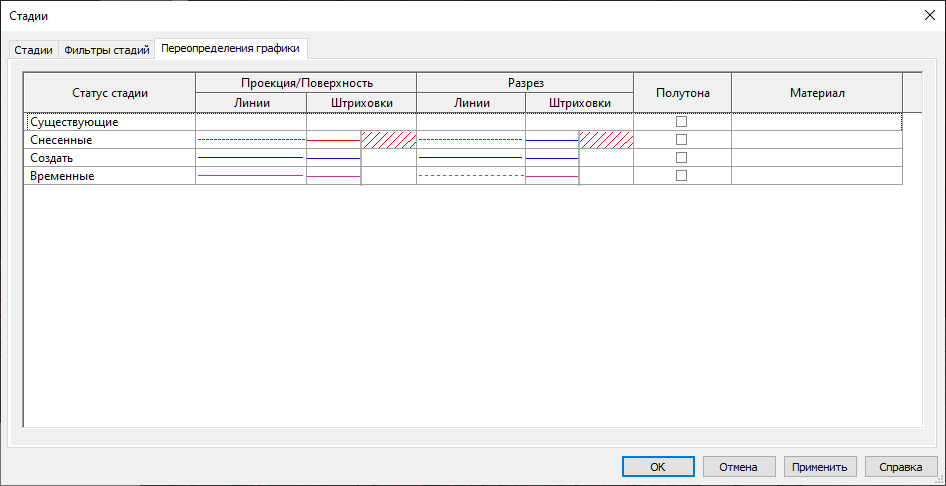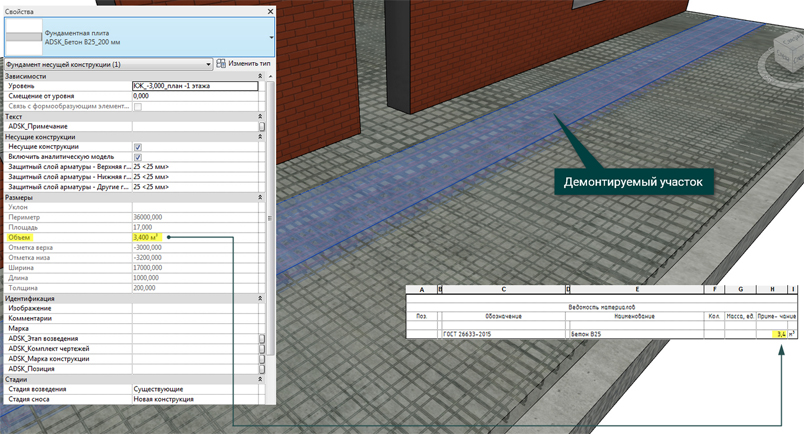- Монтаж и демонтаж конструкций в Revit при помощи стадий
- Настройки стадий
- Фильтры просмотра
- Урок 3. План монтажа и план демонтажа в Revit.
- Материалы урока
- 2 комментария
- Комментарии Отменить ответ
- Продукты Revit
- Снос элементов
- Пример
- Пример несущей конструкции
- Autodesk Revit: работа со структурой стен
- Начинаем
- Доступ к параметрам стены
- Разбивка стены по вертикали
- Назначение материала для нового участка
- Добавление карнизов
Монтаж и демонтаж конструкций в Revit при помощи стадий
- Главная
- Уроки Revit
- Монтаж и демонтаж конструкций в Revit при помощи стадий
Уроки Revit
Revit очень удобен для создания проектов реконструкции или перепланировки зданий. Оформление чертежей демонтажа/монтажа и подсчет объемов работ можно реализовать при помощи набора инструментов Стадий . В этой статье мы соберем основные принципы работы со Стадиями.
Настройки стадий
По умолчанию в шаблоне несущей конструкции есть две стадии:»Существующие» и «Новая конструкция».
Для того, чтобы элемент модели получили соответствующую стадию, следует назначить ее в свойствах элемента. У каждого элемента модели в свойствах есть два параметра:»Стадия возведения» и «Стадия сноса».
Изначально модель реконструируемого здания строится по фактическим замерам. Всем существующим конструкциям должна быть назначена стадия возведения «Существующие». Далее моделируется геометрия новой части сооружения. Для новых элементов модели стадию следует выбрать «Новая конструкция».
В момент моделирования, пока стадия еще не присвоена, элементы могут пересекаться и программа будет предупреждать об этом. После назначения корректной стадии предупреждения исчезнут.
Для демонтируемых или временных элементов необходимо указать «Стадию сноса» во время которой элементы будут удалены. Это может быть следующая стадия проектирования/строительства, либо «Существующая».
После моделирования и назначения стадий мы переходим к оформлению документации и подсчету объемов материалов. Для корректного отображения графики видов на листе необходимо выбрать соответствующую стадию отображения для вида и фильтр просмотра.
Аналогичным образом для спецификаций и ведомостей необходимо подобрать стадию и фильтр просмотра. Эти параметры задаются в свойствах вида или свойствах спецификации. В спецификацию попадают объемы материалов согласно установленному фильтру и выбранной стадии. От того, как настроены фильтры просмотра будет зависеть графическое отображение на виде.
Фильтры просмотра
В каждом проекте Revit по умолчанию имеются следующие фильтры просмотра стадий:
- Показать все (мы видим новые, а также существующие, снесенные и временные элементы (с учетом параметров «Переопределения графики» для каждой стадии)
- Показать новую (видны все новые элементы, добавленные в модель здания)
- Показать полностью (отображается готовый проект после завершения сноса и выполнения новых работ на текущей стадии проектирования/строительства)
- Показ предыдущей + сноса. (отображаются существующие и снесенные элементы)
- Показ предыдущей + новой. (отображаются все исходные элементы, которые не были снесены и все новые элементы, добавленные в модель здания)
- Показ предыдущей стадии (здесь отображаются все элементы из предыдущей стадии)
- Показ сноса + новой. (отображаются снесенные элементы и все новые элементы, добавленные в модель здания).
Каждый вид может отображать одну или несколько стадий строительства. Для состояния стадии можно указать различные переопределения графики, т.е. настроить цвета, вес и стиль линий; цвет и образец штриховки.
Фильтры регулируют правила отображения элементов для конкретного статуса стадии, в программе по умолчанию выделено 4 статуса стадии:
- Создать. Элементы был создан на стадии текущего вида.
- Существующие. Элемент был создан на более ранней стадии и продолжает существовать на текущей стадии.
- Снесенные. Элемент был создан на более ранней стадии и снесен на текущей стадии.
- Временные. Элемент был создан и снесен на текущей стадии.
Для сравнения — в шаблоне ADSK КЖ фильтры просмотра названы и настроены несколько иначе, но смысл в целом тот же.
Вы можете настроить отображение стадий на основе фильтров присутствующих в проекте по умолчанию.
Чтобы подобрать подходящее отображения на видах поэкспериментируйте с фильтрами: назначайте их по очереди и сравнивайте результат, если что-то не устраивает — вы можете настроить количество стадий, фильтры просмотра и переопределение графики для статусов стадий так, как вам удобно и понятно.
Стадия и фильтр просмотра в свойствах вида выступает, как своего рода шаблон вида, меняя который вы одномоментно меняете и графику.
Можете смоделировать пример, как в видео или еще проще. Разобравшись с основными принципами работы стадий, вы сможете выполнять и сложные объекты реконструкции. Также тестируйте спецификации, выбирая различные стадии и фильтры, сравнивайте полученные объемы материалов. Вы сможете дополнительно контролировать модель таким образом.
Обратите внимание! Настройки графики для стадий доминируют над настройками Видимости/графики вида и настройками графики материалов (при условии что материалы для стадий заданы).
В целом, ничего сложного в стадиях нет, пробуйте, пользуйтесь и делитесь опытом с другими!
Источник
Урок 3. План монтажа и план демонтажа в Revit.
На этом уроке мы рассмотрели процесс создания плана монтажа и плана демонтажа в Revit. По ходу вебинара были рассмотрены такие темы:
- Индивидуальная настройки диспетчера проекта в Revit
- Стадии в Ревит. Создание и настройка фильтра стадий
- Импорт DWG подложки (Планировка.dwg)
- Настройка отображения вида
- Демонтаж стен и перегородок
- Монтаж новых стен и перегородок
В процессе урока я столкнулся с проблемой, которую не мог решить, у меня не привязывались размеры к демонтируемым в существующих стенах проемам под двери. Но эту проблему я удачно решил. Под первым видео есть второе, из него вы узнаете каким образом это проблема решается.
Разбор ошибки в уроке
Материалы урока
2 комментария
Здравствуйте, повторил ваш урок но стенки после монтажа видны на стадии обмерочного плана до монтажа. Так и должно быть, или я что то делаю не так? (Их можно скрыть, они не влияют на основные)
Нет, стенки создаваемые на стадии монтаж, не должны быть видны на более ранних стадиях. Проверьте фильтр по стадиям. Он должен быть «по категориям»
Комментарии Отменить ответ
Этот сайт использует Akismet для борьбы со спамом. Узнайте, как обрабатываются ваши данные комментариев.
Источник
Продукты Revit
Не удалось извлечь оглавление
Снос элементов
Автор:
Чтобы маркировать элементы на текущей стадии как снесенные, используйте инструмент «Снос».
При сносе элемента на одном виде он маркируется как снесенный на всех видах, соответствующих той же стадии. При сносе элемента его способ отображения меняется в соответствии с настройкой фильтра по стадиям для вида.
Например, при применении фильтра стадий «Показать снос + новую» к виду все снесенные элементы отображаются черными штриховыми линиями.
Если отображение снесенных элементов в этом фильтре стадий отключено, при щелчках на снесенных элементах они будут скрываться на виде.
Пример
На приведенных ниже изображениях показан вид, для которого фильтр стадий настроен таким образом, что существующие элементы отображаются черными сплошными линиями, а снесенные элементы отображаются красными штриховыми линиями.
Вид до сноса: существующие элементы отображаются сплошными синими линиями.
Вид после сноса: снесенные элементы отображаются штриховыми красными линиями.
Пример несущей конструкции
Снесенные стены отображаются красным цветом
Источник
Autodesk Revit: работа со структурой стен
Продолжая описание возможностей Autodesk Revit 1 , рассмотрим базовый инструмент архитектурно-строительных САПР — стены. Именно они позволяют построить вертикальную структуру здания, с их помощью мы создаем объем, ограничиваем пространство помещений и формируем фасады.
Сложно придумать какие-нибудь новые функции по работе со стенами — Revit работает со стенами как многие объектно-ориентированные системы проектирования: для стен как для строительной конструкции задается высота, толщина, привязка к осевым линиям, материал отделки и структура слоев. В то же время в Revit есть функции по работе с вертикальной структурой стены. Их необходимо было реализовать, так как по идеологии Revit мы строим одну стену высотой на все здание. Так, на фасаде можно выделить цокольную часть стены, карнизы, участки декоративной кладки кирпича и т.д. В этом упражнении мы сделаем основной упор на том, каким образом можно построить сложную многокомпонентную стену, как ее редактировать и работать с ней в дальнейшем.
Начинаем
Будем использовать файл-пример, который поставляется вместе с программой.
1. Запустите Autodesk Revit.
2. Выберите из меню команду Файл -> Открыть (File -> Open).
3. Найдите папку, в которую установлен Revit, и зайдите в папку Training\Common.
4. Откройте файл Townhouse (см. рис. 1 — c_rvt8_Townhouse.rvt). Когда проект откроется, браузер проекта (Project Browser) отобразит все поэтажные планы, разрезы, фасады и 3D-виды.
Замечание. Если у вас по какой-то причине нет этого файла, возьмите другой проект многоэтажного сооружения.
Рис. 1. Откройте файл-пример, который поставляется вместе с программой
Доступ к параметрам стены
Сначала сменим единицы проекта.
1. Из меню Параметры 2 (Settings) выберите команду Единицы измерения. (Project Units. ).
2. В диалоге Единицы проекта (Project Units) нажмите кнопку из столбца Формат (Format) строки Длина (Length).
3. В появившемся диалоге выставите единицы Миллиметры (Millimeters) и нажмите кнопку OK.
4. Нажмите еще раз OK и закройте диалог Единицы проекта (Project Units).
5. В браузере проекта (Project Browser) выберите инструмент Редактирование (Modify) закладки Основные (Basics), а затем — правую фронтальную внешнюю стену (рис. 2).
Рис. 2. Выделите правую фронтальную стену
Затем зайдем в диалог свойств стены и изменим вертикальную структуру стены.
6. На панели параметров (Options Bar) щелкните на кнопке Свойства.
7. В диалоге Свойства элемента (Element Properties) нажмите кнопку Изменить/Создать. (Edit/New. ).
8. В диалоге Свойства типа (Type Properties) нажмите кнопку Изменить (Edit) напротив строки Структура (Structure).
9. Если слева от диалога нет предварительного просмотра, нажмите кнопку Просмотр>> (Preview).
10. Вид предварительного просмотра настраивается с помощью выпадающего списка. Выставляем режим Разрез: редактировать атрибуты типа (Section: Modify type attributes is selected for View) (рис. 3).
Рис. 3. Редактируем разрез стены
В этом диалоге мы можем задать структуру стены в плане: с помощью кнопок Вставить, Удалить, Вверх и Вниз (Insert, Delete, Up и Down) добавляем/удаляем и задаем положение каждого слоя стены, толщину, материал и другие свойства — все как в традиционных САПР. В то же время этот диалог содержит раздел, касающийся вертикальной структуры стены. По умолчанию в этом проекте прорабатываются стены высотой 6096 мм. Изменить высоту демонстрационного участка можно, задав в поле Высота образца значение высоты (в нашем случае — 5500 мм).
Разбивка стены по вертикали
1. Щелкните правой клавишей мыши на окне предварительного просмотра и выберите команду Зумирование рамкой (Zoom In Region).
2. Увеличьте нижнюю часть стены.
3. Нажмите кнопку Разделить область (Split Region) из раздела Изменение вертикальной структуры (Under Modify Vertical Structure).
4. Щелкните на слое Masonry — Brick на высоте 300 мм от низа стены и разбейте этот слой на две части (рис. 4).
5. Еще раз разбейте стену на части выше на 300 мм.
Рис. 4. Разбиваем слой Masonry — Brick сначала на две части, а потом на три
Для того чтобы объединить два участка, достаточно нажать кнопку Объединить области (Merge Regions) и щелкнуть на линии раздела. Увеличить размер области очень легко — просто щелкните на кнопке Изменить (Modify), укажите передвигаемую линию раздела и введите новое значение для размера — например, 3680 мм (рис. 5).
Рис. 5. Увеличиваем размер нижней части
Назначение материала для нового участка
Проведем еще одну разделительную линию на расстоянии 240 мм выше предыдущего участка.
1. Нажмите кнопку Разделить область (Split Region).
2. Укажите точку на расстоянии 240 мм от предыдущей линии разделения.
3. В разделе Слои (Layers) выберите первую строку и нажмите кнопку Вставить (Insert).
4. Укажите тип слоя Отделка 1 [4] (Finish 1 [4]) для вновь созданного слоя.
5. Нажмите кнопку из второго столбца, чтобы задать тип материала.
6. В списке материалов найдите Masonry Brick — Soldier Course и нажмите OK.
7. В списке слоев выберите строку 1.
8. Нажмите кнопку Назначить слои (Assign Layers).
9. В окне предварительного просмотра выделите участок 240 мм: расположите курсор на нижней разделительной части и щелкните на ней (рис. 6).
10. Щелкните три раза OK и закройте диалоги.
11. Увеличьте изображение, чтобы увидеть сделанные изменения (рис. 7).
Рис. 6. Зададим новый материал для одного из участков стены
Рис. 7. Мы добавили в структуру стены вертикальную кирпичную кладку
Добавление карнизов
1. В браузере проекта (Project Browser) выберите инструмент Редактирование (Modify) закладки Основные (Basics), а затем правую фронтальную внешнюю стену.
2. На панели параметров (Options Bar) щелкните на кнопке Свойства.
3. В диалоге Свойства элемента (Element Properties) нажмите кнопку Изменить/Создать. (Edit/New. ).
4. В диалоге Свойства типа (Type Properties) нажмите кнопку Изменить (Edit) напротив строки Структура (Structure).
5. Нажмите кнопку Выступающие профили (Sweeps).
6. В появившемся диалоге Выступающие профили (Wall Sweeps) нажмите кнопку Добавить (Add) и задайте следующее:
• профиль — Sill : Sill;
• материал — Concrete — Cast-in-place Concrete. Нажмите OK;
• расстояние — 3860 мм;
8. В окне предварительного просмотра появится бетонный карниз (рис. 8).
9. Щелкните три раза OK и закройте диалоги. Результат представлен на рис. 9.
Рис. 8. Врежем карниз в структуру стены
Рис. 9. Наш окончательный результат
1 Cм.: «САПР и графика» № 10’2005 («Беглый взгляд на Autodesk Revit»), «САПР и графика» № 11’2005 («Информационное моделирование в Autodesk Revit»), «САПР и графика» № 2’2006 («Всё о параметризации»), «САПР и графика» № 5’2006 («Autodesk Revit Series — новое слово в области архитектурного проектирования»).
2 В переводе используется терминология предварительно переведенной русской версии Revit Building 8. Возможно, оригинальный перевод коммерческой версии несколько отличается от приведенного. — Прим. перев.
Источник