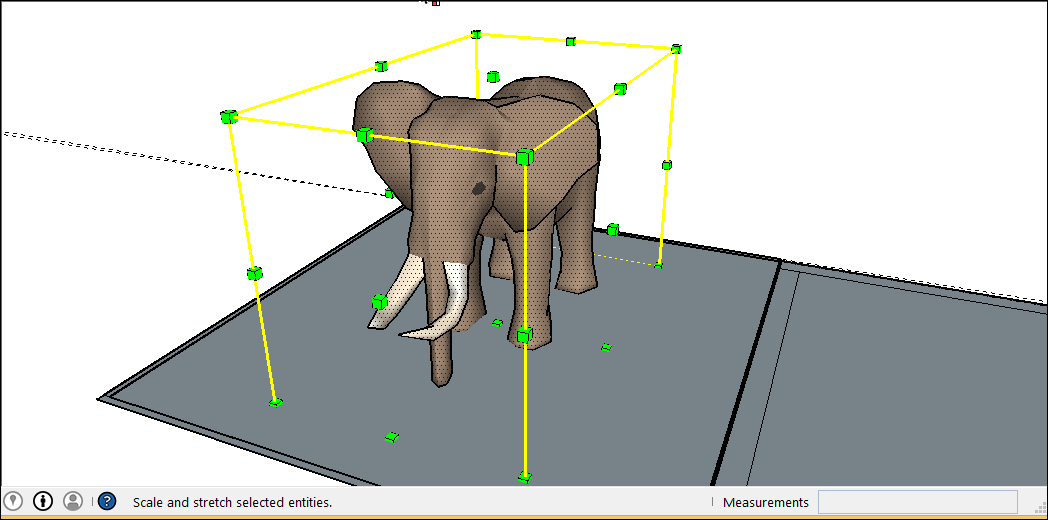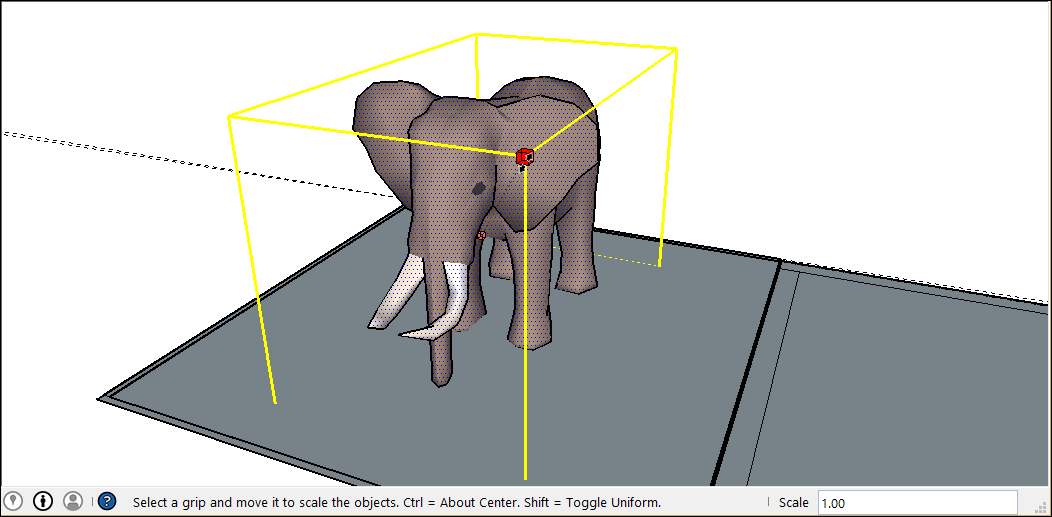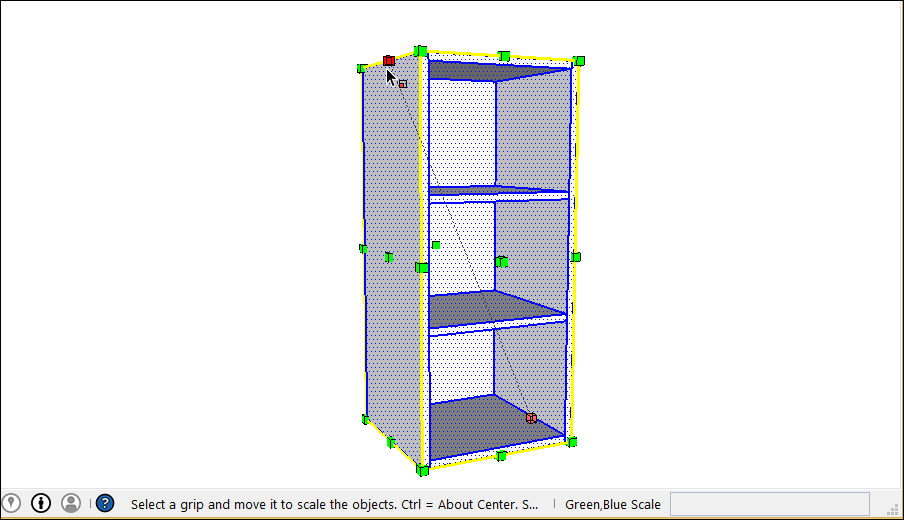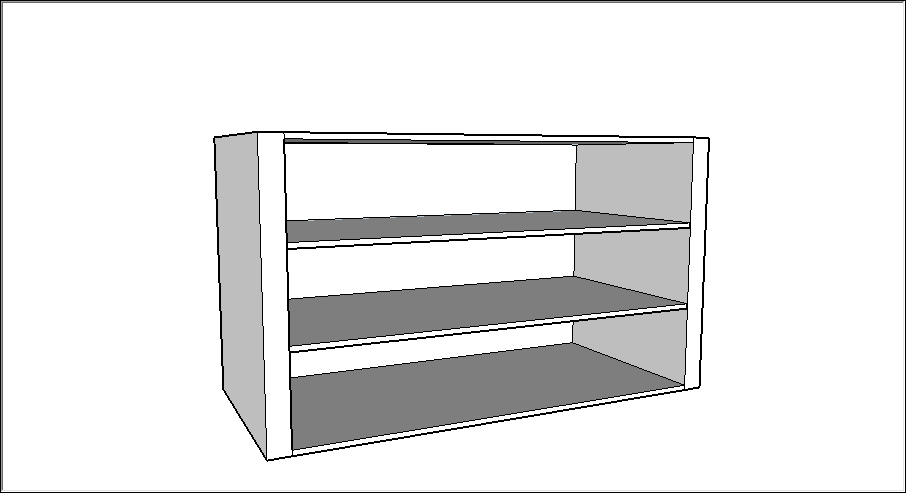- Как ввести размеры в SketchUp — Вокруг-Дом — 2021
- Table of Contents:
- Типоразмеры
- Шаг 1
- Шаг 2
- Шаг 3
- Шаг 4
- Шаг 5
- Шаг 6
- Шаг 7
- Шаг 8
- Шаг 9
- Используйте инструмент измерения
- Шаг 1
- Шаг 2
- Шаг 3
- Шаг 4
- Шаг 5
- Шаг 6
- Шаг 7
- Шаг 8
- SketchUp: Как задать размер? (Август 2021).
- Как сразу нарисовать прямоугольник нужного размера в SketchUp
- Масштабирование модели или ее частей
- Масштабирование всей модели
- Пропорциональное масштабирование выборки
- Растягивание или сжатие геометрии в масштабе
- Масштабирование компонентов
Как ввести размеры в SketchUp — Вокруг-Дом — 2021
Table of Contents:
Программа 3D-дизайна Google SketchUp предлагает пользователям как минимум два способа ввода размеров. Один из них заключается в наборе размераной фигуры либо во время, либо сразу после рисования фигуры, такой как линия, прямоугольник или круг. Другой способ — использовать мышь вместе с инструментом «Измерение». При первом подходе вы можете вводить размерные цифры в любой общей единице, например, в дюймах, футах или метрах. Единицы второго подхода по умолчанию в дюймах.
Окно «Информация о модели» позволяет выбрать единицы измерения по умолчанию для моделей SketchUp.
Типоразмеры
Шаг 1
Откройте SketchUp, затем щелкните инструмент «Линия» на панели инструментов.
Шаг 2
Перетащите на небольшое расстояние. SketchUp отображает текстовое поле, показывающее длину линии.
Шаг 3
Введите «40», чтобы расширить линию до 40 футов.
Шаг 4
Введите «40», чтобы уменьшить линию до 40 дюймов. Вы можете ввести другие общие единицы измерения, такие как «см» для сантиметров и «м» для метров.
Шаг 5
Нажмите «Enter», чтобы закончить линию.
Шаг 6
Нажмите на инструмент «Прямоугольник» на панели инструментов, затем перетащите на базовую плоскость, чтобы определить прямоугольник.
Шаг 7
Нажмите, чтобы закончить прямоугольник, затем введите любые два числа, разделенные запятой. Например, введите «20», 40 «», чтобы указать прямоугольник размером 20 на 40 дюймов. Как и при рисовании линий, вы можете указать сокращения для общих единиц измерения.
Шаг 8
Щелкните инструмент «Круг» на панели инструментов, затем перетащите, чтобы определить круг, затем щелкните, чтобы завершить эту форму.
Шаг 9
Введите номер размера, как вы делали для предыдущих фигур. Это число указывает SketchUp, на какой радиус нарисовать круг.
Используйте инструмент измерения
Шаг 1
Откройте SketchUp, затем щелкните инструмент «Прямоугольник» на панели инструментов.
Шаг 2
Перетащите на основную плоскость, чтобы вырастить прямоугольник, затем щелкните, чтобы закончить прямоугольник.
Шаг 3
Щелкните заголовок меню «Инструменты», затем выберите пункт «Измерение» в этом меню.
Шаг 4
Нажмите на конец одного края прямоугольника, который вы нарисовали на шаге 2, затем нажмите на другой конец. Это говорит SketchUp, что вы хотите, чтобы инструмент «Размер» отображал длину выбранного ребра. Эта длина теперь появляется на краю.
Шаг 5
Перетащите мышь от прямоугольника. Размерный текст следует за курсором. Это действие позволяет вытащить размерный текст из объекта, который он измеряет, что важно для четких рисунков.
Шаг 6
Щелкните мышью, чтобы завершить метку размера.
Шаг 7
Нажмите «Пробел», чтобы выбрать инструмент «Выделение», затем щелкните по краю прямоугольника рядом с тем, к которому вы применили инструмент «Размер».
Шаг 8
Щелкните инструмент «Переместить» на панели инструментов, затем перетащите выбранный край, чтобы переместить его. Текст инструмента «Размер» автоматически изменяется, отражая текущую длину измеряемого края. Это означает, что вы можете вводить точные измерения с помощью инструмента «Перемещение» и инструмента «Размер».
SketchUp: Как задать размер? (Август 2021).
Источник
Как сразу нарисовать прямоугольник нужного размера в SketchUp
Чтобы нарисовать в SketchUp прямоугольник нужного размера нужно.
Правильно, нарисовать прямоугольник любого размера, а потом указать нужный размер вручную. После того, как нарисовали прямоугольник, просто напечатайте на клавиатуре его размер, например 5;2 и нажмите Enter . Здесь символ ; разделяет ширину и длину треугольника. Введенные значения ширины и длины отобразятся в нижнем правом углу рабочего окна SketchUp, в поле Dimensions. Заметьте, что щелкать по этому полю для ввода размеров не обязательно, они автоматически отобразятся в этом поле при их вводе с клавиатуры:
Единицы измерения длины и ширины будут такие, которые установлены в свойствах модели, в меню Window — Model Info — Units :
При необходимости ввести единицы измерения отличные от тех, что установлены по умолчанию, можно их явно указать, например 5cm;2cm . Можно указывать следующие единицы измерения:
Если вы ошиблись при вводе размеров, просто введите их еще раз и снова нажмите Enter — прямоугольник изменится в соответствии с новыми размерами. Менять размеры можно сколько угодно раз до тех пор, пока вы не выберите другой инструмент в панели инструментов.
Если Вам была полезна эта статья, то не стесняйтесь ставить «Лайк», чтобы ее увидело больше людей, а также предлагайте темы для следующих статей — с удовольствием поделюсь новыми секретами замечательной программы SketchUp.
Источник
Масштабирование модели или ее частей
В SketchUp вы можете изменять размер и форму модели в зависимости от относительных размеров ребер и граней. Вот краткий обзор доступных опций:
- Масштабируйте всю модель с помощью инструмента «Рулетка».
- Изменяйте размер объектов, сохраняя их пропорции, с помощью инструмента «Рулетка» или «Масштаб».
- Растягивайте или сжимайте объект для масштабирования с помощью инструмента «Масштаб». Например, растяните шкаф так, чтобы он был вдвое больше нынешней ширины, или сузьте автомобиль на 5 процентов.
- Масштабируйте один или все компоненты в вашей модели.
В следующем видео показано, как с помощью инструмента «Масштаб» можно пропорционально масштабировать геометрию или растягивать ее размеры.
Если вам нужны подробные сведения о масштабировании всей модели или подробные инструкции по использованию функций масштабирования SketchUp, ознакомьтесь с разделами далее в этой статье.
Содержание
Масштабирование всей модели
Если вы хотите масштабировать всю модель, используйте инструмент «Рулетка».
Чтобы масштабировать всю модель, например план этажа в этом примере, выполните следующие действия:
- Выберите инструмент Рулетка (
) или нажмите клавишу T. Курсор примет вид рулетки.
- Измерьте расстояние между двумя точками на вашей модели. В этом примере предположим, что вы знаете, что ширина лестницы должна быть 48 дюймов. Вот как измерить это расстояние:
- Щелкните один конец отрезка линии, чтобы установить начальную точку измерения. Используйте механизм вывода SketchUp, чтобы выбрать точную точку.
- Переместите мышь в конечную точку того же отрезка линии. Когда вы перемещаете мышь, временная линия рулетки со стрелками на каждом конце тянется от вашей начальной точки.
- Щелкните другой конец отрезка линии, как показано на рисунке. Окончательное расстояние появится в поле «Измерения».
- Введите новый размер линии, которая появится в поле «Измерения», и нажмите Enter. Этот размер является основой для пропорционального масштабирования вашей модели. В этом примере контрольная линия масштабируется до 48 дюймов.
- Когда в следующем диалоговом окне запрашивается подтверждение изменения размера модели, нажмите кнопку Да, и масштаб модели будет изменен пропорционально.
Пропорциональное масштабирование выборки
Если вы хотите изменить размер геометрии в модели и сохранить ее пропорции, вы можете использовать инструмент «Рулетка» или инструмент «Масштаб». Выбор зависит от того, как вы хотите установить масштаб:
- Чтобы масштабировать размер определенной линии, используйте рулетку. Например, вы обнаружите, что одна комната на плане этажа может иметь ширину не более 10 футов, но остальная часть плана этажа может оставаться такой же. Или вы знаете, что статуя должна быть 3 метра в высоту.
- Чтобы изменить размер выделенной области в процентах от исходного размера, используйте инструмент «Масштаб». Например, выберите этот метод, если вы хотите увеличить размер выборки на 200% или уменьшить его до 50%.
Чтобы масштабировать часть вашей модели с помощью рулетки, выполните следующие действия:
- С помощью инструмента Выбрать (
) выберите объекты, которые нужно масштабировать.
- Щелкните выборку и в появившемся контекстном меню выберите Создать группу.
- Дважды щелкните группу. Вокруг группы появится рамка из пунктирных линий, указывающая, что вы открыли группу, как показано на рисунке.
- Выберите инструмент Рулетка (
) или нажмите клавишу T.
- Щелкните одну конечную точку контрольной линии. Используйте механизм вывода SketchUp, чтобы выбрать точную конечную точку.
- Щелкните другую конечную точку контрольной линии. Текущее расстояние отображается в поле «Измерения», как показано на рисунке. В этом примере, скажем, вам нужно уменьшить эту ширину до 10 футов из-за проблем на участке, где будет построен план этажа.
- Введите новый размер линии (в этом примере вы вводите 10′) и нажмите клавишу Enter. Этот размер будет использоваться в качестве основы для пропорционального масштабирования вашей модели. SketchUp спросит, хотите ли вы изменить размер группы или компонента.
- Нажмите кнопку Да, и ваша выборка изменится пропорционально. Посмотрите результат на следующем рисунке. Это комната намного меньше.
Если вы хотите пропорционально масштабировать модель в процентах, инструмент «Масштаб» легко справится с этой задачей. Представьте, что вы не знаете, как поговорить со своим клиентом об уменьшении комнаты на его плане этажа до 10 футов шириной, поэтому вы моделируете слона в комнате, пока обдумываете это. Вот как масштабировать слона или любую другую выборку в вашей модели в процентах:
- С помощью инструмента Выбрать (
) выберите геометрию, которую нужно масштабировать. Этот шаг важен, если вы хотите масштабировать сложную 3D-выборку. Если у вас простая выборка, например 2D-фигура или объект поверхности, вы можете пропустить этот шаг.
- Выберите инструмент Масштаб (
) или нажмите клавишу S. Вокруг вашего выбора появится желтая рамка с зелеными ручками, как показано на рисунке. Если вы пропустили шаг 1, щелкните геометрию курсором инструмента «Масштаб».
- Для равномерного масштабирования или сохранения пропорций выборки щелкните угловую ручку масштабирования. Выбранная ручка и противоположная ручка масштабирования становятся красными, как показано на следующем рисунке, а в поле «Измерения» вы видите масштаб 1.00, что означает, что ваша геометрия имеет исходный размер или масштабируется до 100%.
- Переместите курсор, чтобы масштабировать объект. В поле «Измерения» масштаб отображается динамически. Чтобы начать все заново, в любой момент нажмите клавишу Esc. Чтобы установить масштаб из центра, а не из противоположного угла, удерживайте клавишу Ctrl (Windows) или клавишу Option (macOS), перемещая красную ручку угла.
- Щелкните, чтобы установить новый масштаб вашей выборки. Или введите желаемые размеры шкалы и нажмите Enter.
Растягивание или сжатие геометрии в масштабе
Иногда вам нужно масштабировать только одно измерение модели (или, может быть, два). Для этого используйте ручки ребра или грани инструмента «Масштаб». Вот как этот процесс работает на примере шкафа:
- С помощью инструмента Выбрать (
) выберите геометрию, которую нужно масштабировать. Этот шаг важен для сложной 3D-выборки. Пропустите этот шаг, если выполняете простую выборку, например 2D-форму или объект поверхности.
- Выберите инструмент Масштаб ( ) или нажмите клавишу S. Вокруг вашей выборки появится желтая рамка с зелеными ручками. Если вы пропустили шаг 1, щелкните геометрию курсором инструмента «Масштаб».
- Щелкните ручку ребра или грани (не угловую ручку). Выбранная ручка и противоположная ручка масштабирования становятся красными, как показано на рисунке, а в поле «Измерения» вы видите масштаб 1.00, что означает, что ваша геометрия имеет исходный размер или масштабируется до 100%. В поле «Измерения» также отображается направление оси для вашей шкалы, например синяя шкала или красная шкала. Если вы выберете ручку ребра, вы увидите две оси: красная и зеленая шкала.
- Переместите курсор, чтобы масштабировать объект. В поле «Измерения» масштаб отображается динамически. Чтобы начать все заново, в любой момент нажмите клавишу Esc. Чтобы установить масштаб от центра, а не от противоположного ребра или грани, удерживайте клавишу Ctrl (Windows) или клавишу Option (macOS), перемещая ручку красного угла.
- Щелкните, чтобы установить новый масштаб вашей выборки. Или введите желаемые размеры масштаба и нажмите Enter. Чтобы установить масштаб по двум или даже трем осям, введите два или три числа, каждое из которых разделено запятой, например 3,2. В этом примере вы видите, что исходный шкаф был увеличен в два раза по ширине, но на половину высоты.
Масштабирование компонентов
Вы можете использовать эти методы масштабирования как для компонентов, так и для повседневной геометрии. (Для ознакомления с компонентами см. Добавление готовых компонентов и динамических компонентов). Однако при масштабировании компонента вы можете изменить размер одного экземпляра компонента или всех экземпляров компонента в вашей модели:
- При масштабировании компонента изменяется только отдельный экземпляр. Эта функция позволяет вам иметь в вашей модели версии одного и того же компонента с разным масштабом. Чтобы масштабировать отдельный экземпляр, щелкните экземпляр компонента с помощью инструмента «Масштаб» и используйте ручки, чтобы установить новый масштаб с помощью любого метода инструмента «Масштаб», описанного ранее в этой статье. На следующем рисунке показано масштабирование компонента двери, загруженного из 3D Warehouse.
- Масштабирование объекта внутри компонента масштабирует каждый экземпляр компонента. Чтобы масштабировать объект в компоненте, вам нужно открыть компонент, дважды щелкнув его. Вокруг компонента появятся пунктирные линии, а линии и грани внутри компонента становятся доступными для редактирования, как показано на следующем рисунке. При открытом компоненте вы можете, например, масштабировать линейный объект. Это действие влияет на определение компонента, и, следовательно, все экземпляры компонента масштабируются соответствующим образом. При открытом компоненте вы можете выбрать линию и, следовательно, масштабировать с помощью инструмента «Масштаб» или «Рулетка», как объяснялось ранее в этой статье. Однако обратите внимание, что единый масштаб с помощью инструмента «Рулетка» часто является самым простым способом масштабирования всех компонентов в модели.
Источник

 ) или нажмите клавишу T. Курсор примет вид рулетки.
) или нажмите клавишу T. Курсор примет вид рулетки.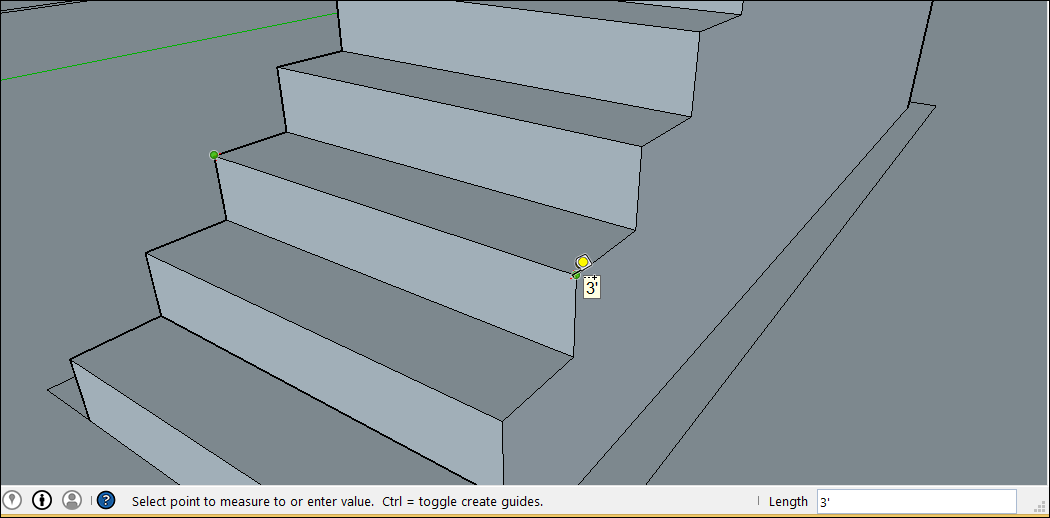
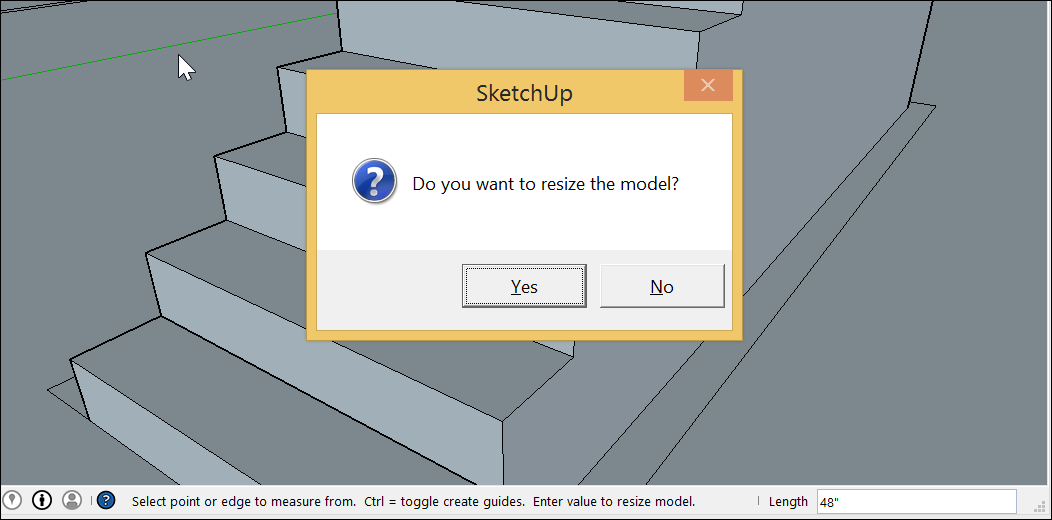
 ) выберите объекты, которые нужно масштабировать.
) выберите объекты, которые нужно масштабировать.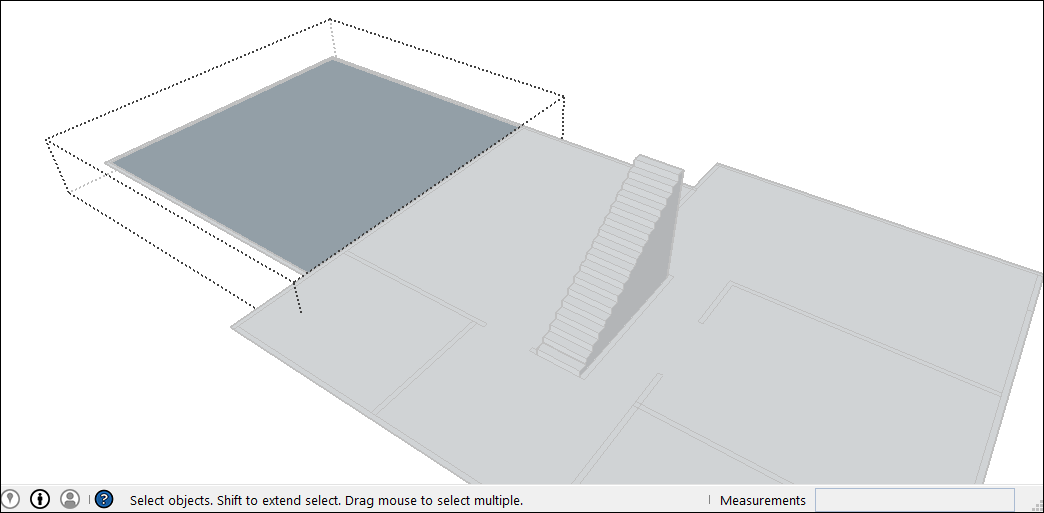
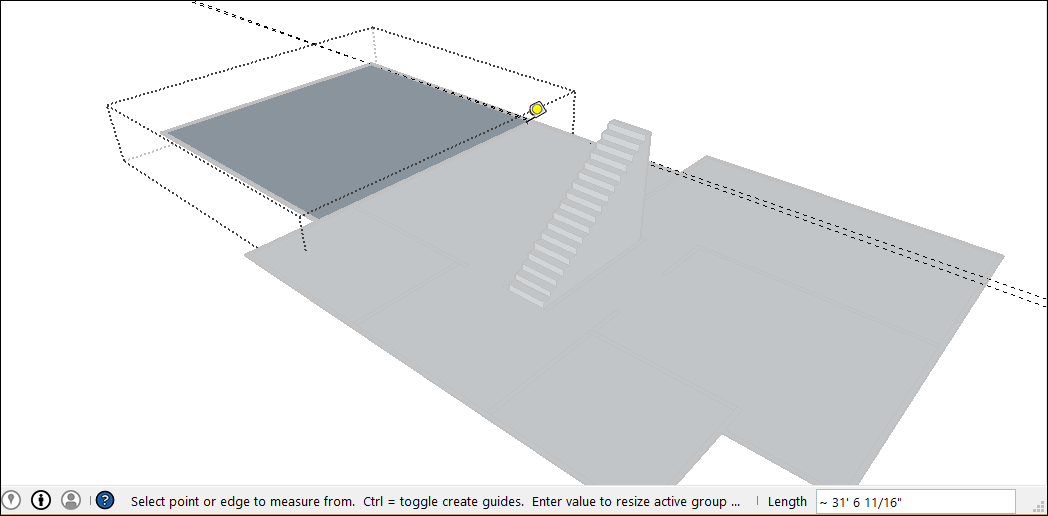
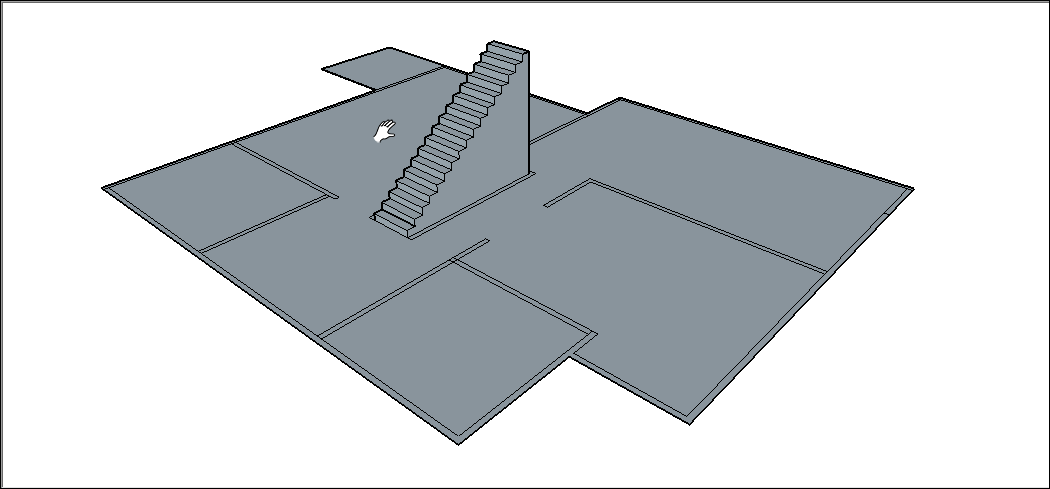
 ) или нажмите клавишу S. Вокруг вашего выбора появится желтая рамка с зелеными ручками, как показано на рисунке. Если вы пропустили шаг 1, щелкните геометрию курсором инструмента «Масштаб».
) или нажмите клавишу S. Вокруг вашего выбора появится желтая рамка с зелеными ручками, как показано на рисунке. Если вы пропустили шаг 1, щелкните геометрию курсором инструмента «Масштаб».