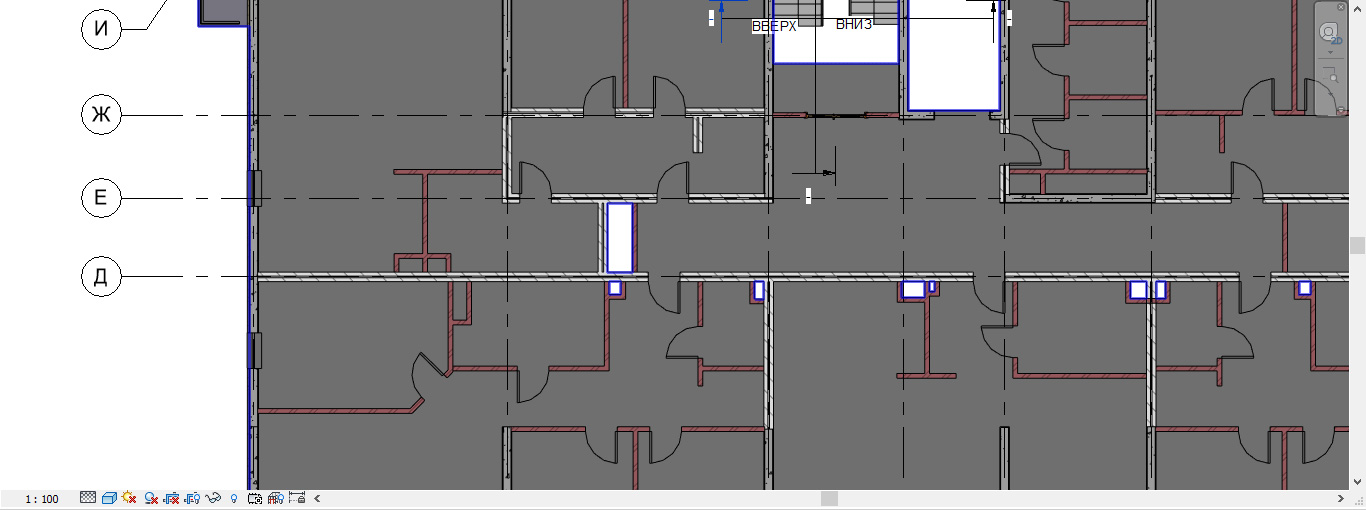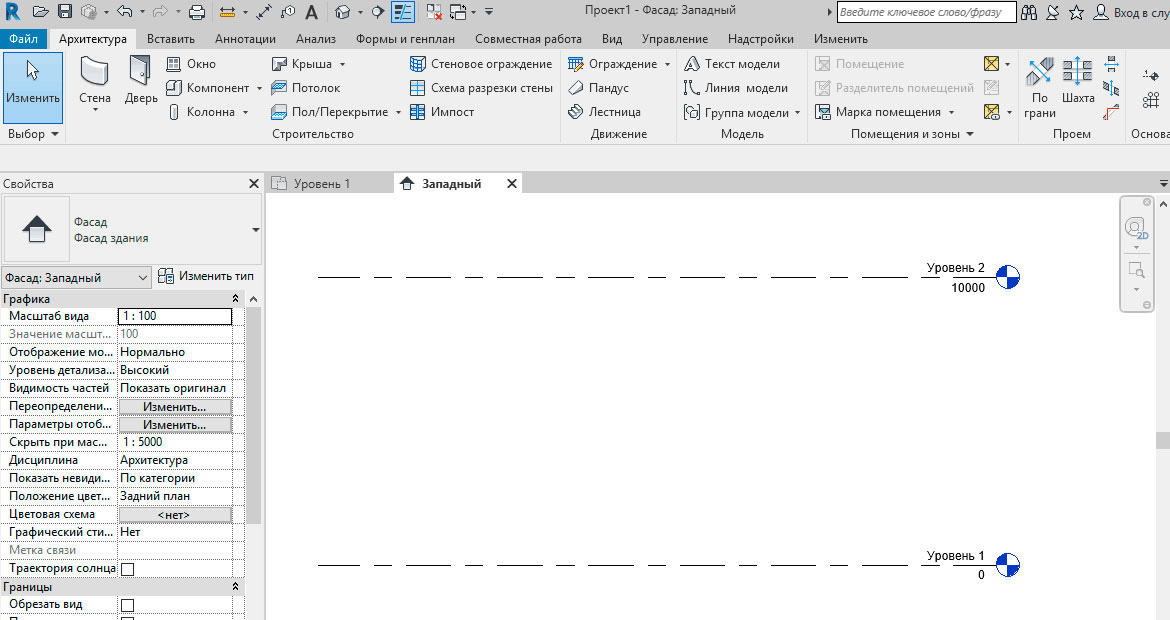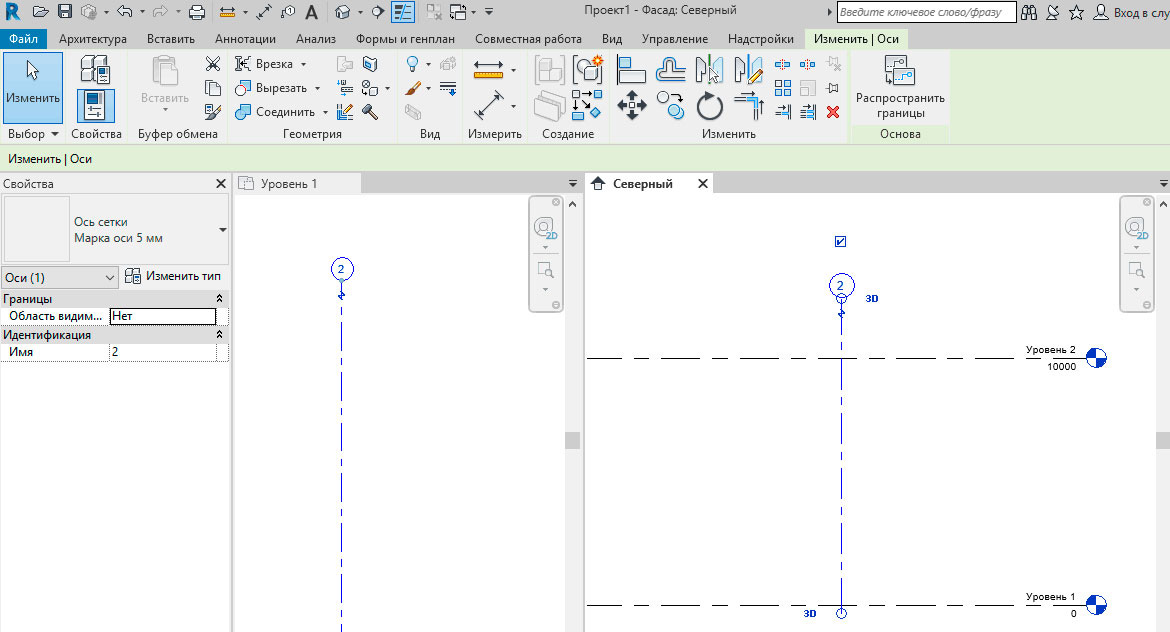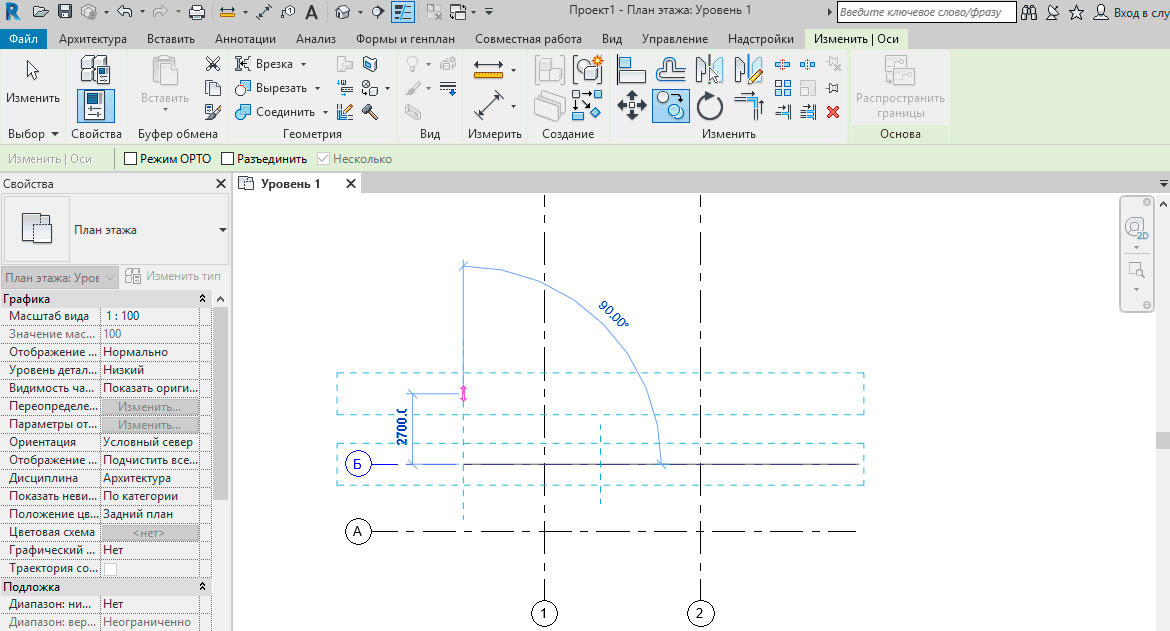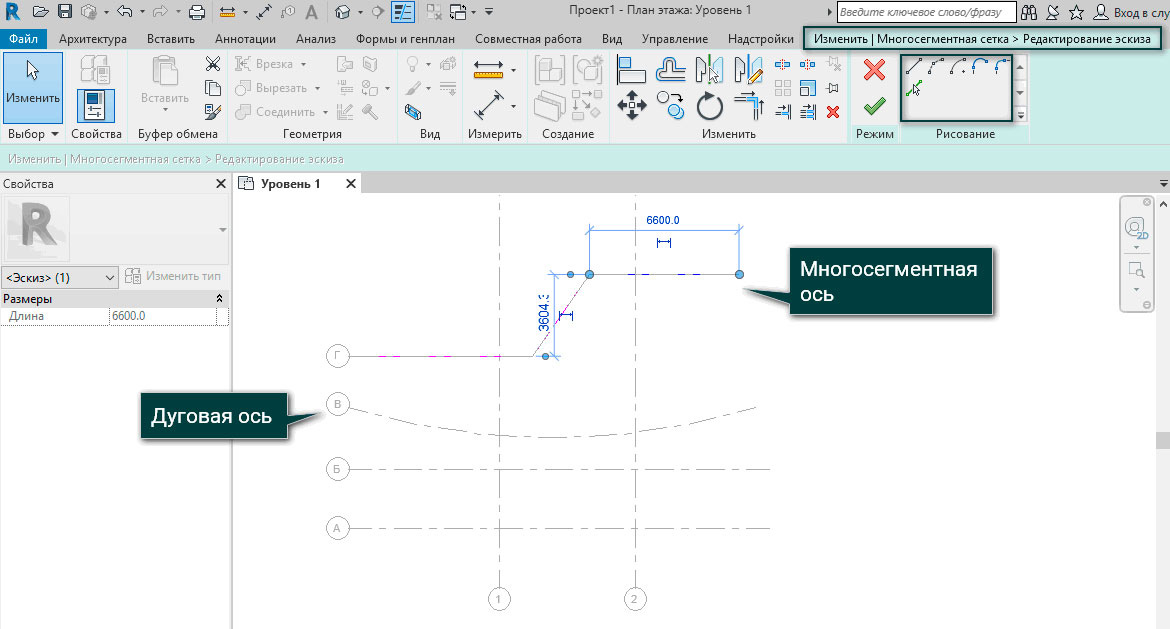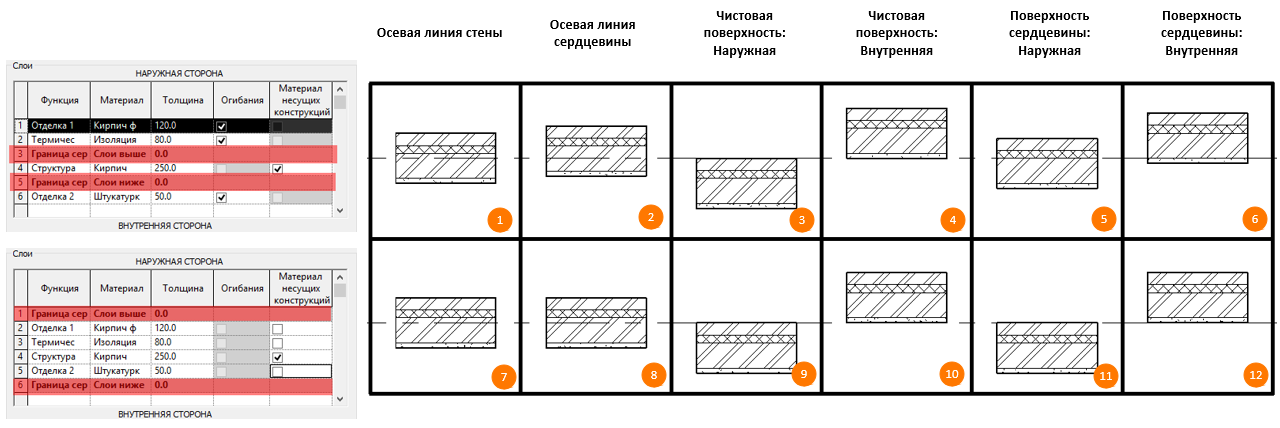Продукты Revit
Не удалось извлечь оглавление
Линия привязки стены
Автор:
Свойство стены «Линия привязки» указывает вертикальную плоскость, которая определяет положение стены относительно траектории, изображенной в области рисования путем построения эскиза или другим способом.
При компоновке соединяющихся многослойных стен можно размещать их в точном соответствии с положением слоя конкретного материала, например, бетонных строительных блоков.
Независимо от типа стены на панели параметров (до размещения стены) или на палитре свойств (до или после ее размещения) можно выбрать одну из следующих плоскостей:
- Осевая линия стены (используется по умолчанию)
- Осевая линия сердцевины
- Чистая поверхность: Наружная
- Чистая поверхность: Внутренняя
- Поверхность сердцевины: Наружная
- Поверхность сердцевины: Внутренняя
В следующем примере для свойства «Линия привязки» задано значение «Чистовая поверхность: Наружная», курсор наведен на штриховую опорную линию и стена прорисовывается слева направо.
Если изменить значение свойства «Привязка» на «Чистовая поверхность: Внутренняя» и нарисовать в том же направлении другой сегмент вдоль опорной линии, новый сегмент размещается над опорной линией.
При выборе одного сегмента стены линия его привязки обозначается точками синего цвета (элементы управления «Перетаскивание конца стены»).
Если после размещения стены изменить конструкцию, заданную для стен данного типа, или назначить стене другой тип, положение линии ее привязки остается неизменным. Изменение значение свойства «Привязка» для существующей стены не влияет на положение стены. Однако, если с помощью клавиши пробела или экранных элементов управления 
Обратите внимание на то, что положение синих точек не изменяется до тех пор, пока выбор стены не будет отменен и она не будет выбрана снова.
Источник
Создание осей в Revit
Как правило, первое, с чем приходится сталкиваться при построении модели – это создание осей и уровней. Поэтому сегодня мы рассмотрим основные принципы и нюансы построения осей, знание которых помогут избежать неудобства при работе с будущей моделью.
Для анализа построения осей перейдем сначала на фасад и зададим два уровня, тем самым задав максимальную и минимальную высоту здания. Это необходимо для того, чтобы при создании новой оси она получала нужное значение по высоте.
Для построения первой оси перейдем на вкладку Архитектура – Ось и зададим начальную и конечную точки.
Мы видим, что только что созданная ось отразилась и на фасаде, причём ее габариты выступают за рамки наших уровней. Если выделим ось, то увидим управляющие символы:
- галочка, отвечающая за видимость графического обозначения оси с одного и другого конца, которое заранее настраивается и подгружается в проект в виде отдельного семейства;
- обозначение 3D, отвечающее за габаритный размер оси в пространстве. Особенно актуально на вертикальных проекциях, так как именно 3D габарит конца оси отвечает за то, будет ли видна данная ось на том или ином плане;
- обозначение 2D, отвечающее за изменение габаритов оси только для конкретного вида.
Так, если ось пересекает плоскость какого либо уровня, то она будет отображаться и на всех связанных с этим уровнях планах, а в противоположном случае нет. Поэтому крайне необходимы изначально созданные максимальный и минимальный уровни на высоте, чтобы все создаваемые оси отображались на всех наших планах.
В ситуациях, когда оси криволинейны, лишь построив перпендикулярный разрез в ходе работы, мы сможем подтянуть оси на фасаде, чтобы они появились на плане – такой способ работы доставляет немало хлопот при значительных объемах здания.
Для того чтобы переименовать ось есть два варианта: ввести имя в текстовое поле обозначения оси или же выполнить эту операцию через панель свойств.
Далее мы выберем инструмент копирование, укажем направление копирования и зададим на клавиатуре величину смещения. Обратим внимание, что скопированной оси Revit присвоил значение Б, это потому что программа присваивает значение исходя из той оси, что мы создали до этого, а в нашем случае это была ось А. При этом дальнейшие манипуляции с осями Revit не учитывает, например, если удалить созданную ось и скопировать ось А заново, то Revit присвоит ей имя В.
Надо заметить, что Revit не позволяет пользователям создавать оси с одинаковыми именами. В этом случае программа выдаёт сообщение об ошибках, в котором просит создать уникальное имя. Обойти это можно с помощью символов Юникода и скриптов Dynamo.
Если в проекте требуется создавать оси сложной конфигураций, например в форме дуги, то сделать это можно, сменив способ создания оси в графе рисования с прямой линии на дугу. Также бывают случаи, когда нужно создать ось ломаной конфигурации, тогда используется много сегментная ось, при ее выборе становится активна кнопка редактирование эскиза и появляется возможность создавать ломаный контур оси.
Итого, мы научились создавать различные виды осей, изучили их основные свойства и готовы к следующим этапам построения проекта в Revit.
Источник
Выставление осей по стенам revit
Сейчас сработала правильно только стена 2, а у стены 1 и 3 снова сдвинулся несущий слой.
Что делать будем? Двигать стены? Или почитаем, как правильно работать с привязкой?
Итак, в Revit существуют 6 типов привязок. Правда, те люди, которые настраивают стены неправильно, и не выносят ненесущие слои из сердцевины, лишают себя трех самых важных привязок. Сравните настройки стены и привязки:
Как видно из таблицы, стены с 1 по 6 настроены правильно: наружные и внутренние ненесущие стены находятся вне границ сердцевины, это позволяет полноценно использовать все 6 типов привязки. Стены с 7 по 12 настроены неправильно: у них все слои лежат внутри сердцевины стены, в результате у пар стен 7 и 8, 9 и 11, 10 и 12 привязки разные, но выглядят они одинаково.
Итак, чтобы правильно работать с привязками, нужно правильно настраивать структуру стены.
Ну а дальше дело техники. Привязка — это линия построения стены. При изменении толщины стены все изменения происходят именно от линии привязки.
Поэтому, в случае привязки наружных стен всегда (!) выбирайте «по внутренней границе сердцевины». Остальные варианты будут откровенно «косячить», как это показано на первых скриншотах.
Для привязки внутренних несущих стен выбирайте «по внутренней границе сердцевины» или «по наружной границе сердцевины» или «по оси сердцевины», все зависит от конкретной ситуации. Причина та же: при изменении отделки, несущая часть стены должна оставаться на том же месте.
Для перегородок можно выбирать «по чистовой наружной поверхности» или «по чистовой внутренней поверхности» или «по оси стены». У перегородок важно расстояние «в чистоте», поэтому и привязки соответствующие.
Кстати, если хотите привязать стену к оси, правильная привязка обязательна!
Вот две одинаковые стены, блокированные к оси нулевым размером с замком:
Источник
Выставление осей по стенам revit
- Отметить как новое
- Закладка
- Подписаться
- Отключить
- Подписка на RSS-канал
- Выделить
- Печать
- Отчет
Не удалось найти ответ по теме, если он есть заранее прошу прощение за дублирование.
Собственно вопрос в том, как связать стены с осями, чтобы смещение оси сопровождалось смещением соответствующей стены и наоборот? Речь идёт об архитектурных стенах.
- Отметить как новое
- Закладка
- Подписаться
- Отключить
- Подписка на RSS-канал
- Выделить
- Печать
- Отчет
При построении стены по оси — замыкаете замочек, таким образом связывая эти 2 элемента. Вот еще статья от Д.Чубрика о тонкостях привязки стен http://easy4smart.blogspot.com/2014/05/revit_8.html
Yurii Podolchuk / Юрий Подольчук
Linkedin | Facebook
- Отметить как новое
- Закладка
- Подписаться
- Отключить
- Подписка на RSS-канал
- Выделить
- Печать
- Отчет
Спасибо ! Если правильно понимаю, вы имеете в виду замок, возникающий при создании оси по уже построенной стене. Этот способ мне известен, меня интересует вариант привязки, когда ось уже создана и её нужно связать с существующей или выстаиваемой на её основе опорой.
- Отметить как новое
- Закладка
- Подписаться
- Отключить
- Подписка на RSS-канал
- Выделить
- Печать
- Отчет
Аналогично работает и создание стены по уже существующий оси. А если нужно зафиксировать уже существующие элементы — либо размером закрепляете, либо командой «Выравнивание» с последующим закрытием замка
Yurii Podolchuk / Юрий Подольчук
Linkedin | Facebook
- Отметить как новое
- Закладка
- Подписаться
- Отключить
- Подписка на RSS-канал
- Выделить
- Печать
- Отчет
- Отметить как новое
- Закладка
- Подписаться
- Отключить
- Подписка на RSS-канал
- Выделить
- Печать
- Отчет
Когда ось уже построена, можно закрепить двумя вариантами:
- С помощью инструмента «Выровнять» (AL) . Щелкаем ось, потом стену, появится замок.
- С помощью «нулевого» размера . Ставим размер между стеной и осью и закрываем замок.
В обоих случаях нужно четко определять какой объект мы выравниваем (или ставим размер). Если визуально не выходит, смотрим в строку состояния (самая нижняя серая полоска). Там и пишется объект, на который мы нацелились.
Источник
Продукты Revit

- Сообщений: 59
- Благодарностей: 56
- Решений: 12
Пожаловаться на статью?
Оси. Основы размещения
Прямые, по дуге, ломаные оси. Нумерация осей.
Оси. Быстрое размещение
Размещение осей массивом. Быстрое копирование осей с переменным шагом.
Оси. Основные свойства
Одновременное редактирование концов осей. 3D, 2D режим. Излом. Включение, отключение марки.
Оси. Свойства, область видимости
Свойства экземпляра оси. Создание области видимости. Понятие типа оси.
Оси. Базовая настройка
Толщина линии, марки, стиль линии, внешний вид по краям и в центре.
Оси. Создание марки
Создание пользовательской марки оси. Редактирование.
Оси. Настройка стиля линий и марки
Настройка стиля линии оси: штрихпунктир со своими параметрами. Задание стиля для линии в марке оси.
Оси. Видимость на этажах
Управление видимостью осей на этажах. Пересечение осями этажа. Видимость осей, управляемых областью видимости.
Оси. Отображение на 3D виде
Отображение осей на 3D с помощью кастомного семейства.
Формирование осей ресторана
Размещение осей в ресторане и формирование области видимости, используя знакомые инструменты.
Оси. Присоединение группы размеров
Проставление размеров для осей (группы) путем добавления осей в группу и подключения группы аннотаций к группе осей.
Источник